The article
The Windows 10 spring update no longer lets you disable web search in Start - workaround reports that the following registry update
is required in Windows 10 version 1803 :
Windows Registry Editor Version 5.00
[HKEY_CURRENT_USER\Software\Microsoft\Windows\CurrentVersion\Search]
"BingSearchEnabled"=dword:00000000
"AllowSearchToUseLocation"=dword:00000000
"CortanaConsent"=dword:00000000
It remarks :
those entries are completely missing from the "Search" registry key, so you can safely delete them should you want to revert.
I would still recommend to at least create a system restore point before doing
any registry modifications.
A reboot might be required.
User @mtd has contributed below these commands for applying the updates to
the registry:
reg add HKCU\SOFTWARE\Microsoft\Windows\CurrentVersion\Search /f /v BingSearchEnabled /t REG_DWORD /d 0
reg add HKCU\SOFTWARE\Microsoft\Windows\CurrentVersion\Search /f /v AllowSearchToUseLocation /t REG_DWORD /d 0
reg add HKCU\SOFTWARE\Microsoft\Windows\CurrentVersion\Search /f /v CortanaConsent /t REG_DWORD /d 0
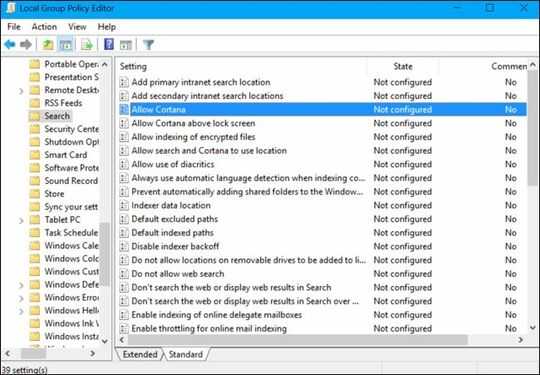
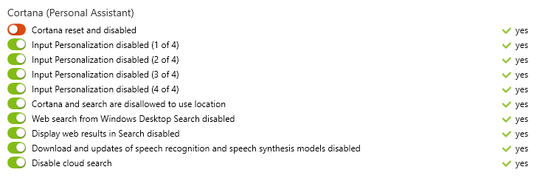
5Confirmed that these registry edits successfully disable the web search. The start menu wasn't turning up many search results on my local disk when I initially made those registry changes (even after restarting explorer.exe), but after a few minutes that problem resolved itself. – Drew – 2018-05-27T22:36:08.137
15You can just kill
SearchUI.exeto have this kick in. When you then open the search panel --Win+S-- it should say "apps, files and settings". If it still states "web results", make sure you added all keys. In my case,CortanaConsentwas missing. – Smiley Barry – 2018-10-03T01:00:53.793I went through every step in https://www.maketecheasier.com/fix-windows-10-start-menu-search/ and was still left without working search. Disabling internet results fixed it instantly. Thanks!
– Charlie – 2019-01-21T05:14:35.517Note, the reg file in the link contains weird quotes. I copied the code block from this answer and it works fine. – John – 2019-01-23T17:55:14.700
3For some reason I couldn't see
BingSearchEnabledorAllowSearchToUseLocationin the register editor GUI but I was able to disable web searches by running this in cmdreg add HKCU\SOFTWARE\Microsoft\Windows\CurrentVersion\Search /f /v BingSearchEnabled /t REG_DWORD /d 0– Charles Clayton – 2019-02-05T20:01:08.2332@CharlesClayton Thanks for that. All three commands together are:
reg add HKCU\SOFTWARE\Microsoft\Windows\CurrentVersion\Search /f /v BingSearchEnabled /t REG_DWORD /d 0reg add HKCU\SOFTWARE\Microsoft\Windows\CurrentVersion\Search /f /v AllowSearchToUseLocation /t REG_DWORD /d 0reg add HKCU\SOFTWARE\Microsoft\Windows\CurrentVersion\Search /f /v CortanaConsent /t REG_DWORD /d 0– mtd – 2019-03-31T02:48:35.740Confirmed working on Windows 10 Enterprise 1709 . – kmort – 2019-06-20T17:15:05.620
2works on 1903 ✔ – JinSnow – 2019-07-31T04:12:18.260
1I just tested, and reboot isn't required. – Steffo – 2019-09-03T11:02:10.833
This appears to have broken search altogether. No results appear anymore. – ed22 – 2019-09-16T08:19:24.893
Not my comment but "The search from start menu might be broken after this; to fix just restart SearchUI.exe". – Anaksunaman – 2019-11-04T05:08:15.937
For me Search still works, but is restricted to local content.. Finally my start menu is showing me the installed applications (and not links to their manufacturer's web site) +1. – antipattern – 2019-11-27T16:59:41.680
Maybe this is obvious, but just in case it isn't: open
regeditas user (not admin) to make these changes! – CL. – 2019-12-26T19:19:53.4302Works on 1909 ✔, no reboot required – Martin J.H. – 2020-01-12T20:38:56.690