Modify applicable registry settings as listed in the below answers to potentially help resolve.
Know your Build Version
You can run WINVER to see what build your Windows 10 is but from what I gather with a little reading, the enabling of NTFS long paths is available as of Build 14352 and later, so check to see if your build release is older than that for an explanation why it's not an option from Group Policy otherwise.
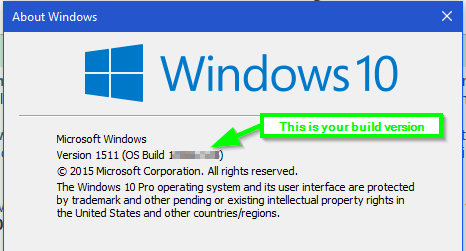
Update - Newer Version Builds
WARNING: Before working in the Windows Registry, it is always a good idea to back it up first, so that you have the option of restoration, should something go wrong. This article shows the different ways to back up and restore the Windows Registry or its Hives.
It seems that the registry locations with some of the latest Windows 10 Anniversary updates have changed a bit to enable the Long Paths to help overcome the Windows API file paths and names that exceed a 255-260 character limit for such programs in Windows that can utilize this once enabled.
Registry Import Enabling Long Paths
Windows Registry Editor Version 5.00
[HKEY_LOCAL_MACHINE\SYSTEM\ControlSet001\Control\FileSystem]
"LongPathsEnabled"=dword:00000001
[HKEY_LOCAL_MACHINE\SYSTEM\CurrentControlSet\Control\FileSystem]
"LongPathsEnabled"=dword:00000001
Optional Registry Value
The below registry key value changed when the option was made with the Local Group Policy editor to enable Enable Win32 long paths but the <SID> portions will likely be different per account defined with a profile, etc. on the local Windows 10 machine s plug those values in accordingly per what you see when you look there with regedit.
Windows Registry Editor Version 5.00
[HKEY_USERS\S-1-5-21-[<SID>-<SID>-<SID>]-1001\SOFTWARE\Microsoft\Windows\CurrentVersion\Group Policy Objects\{B0D05113-7B6B-4D69-81E2-8E8836775C9C}Machine\System\CurrentControlSet\Control\FileSystem]
"LongPathsEnabled"=dword:00000001
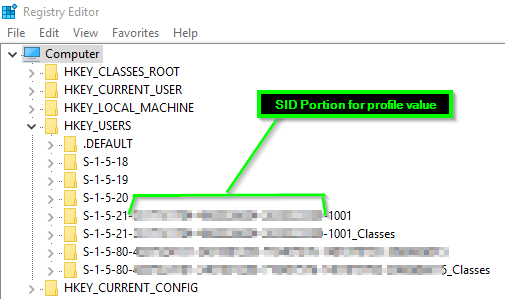
NOTE: Once you have these imported, you'll want to reboot to ensure the changes become effective just in case. It has been reported that these settings and even Group Policy settings that change these values and others do NOT always work with File Explorer or all Windows programs as those have to be coded to handle this explicitly from what I gather so this is not a 100% for sure will fix all issues but this is Microsoft's step forward moving to resolve this limitation.
Previous Version Builds
Warning: These below settings may not work for all builds of Windows 10 so you will need to backup, check, test, etc. but see the options above if you've not already.
Using the Registry instead at HKLM Level
Hit the Windows key, type regedit and press Enter
Go to the following Registry key:
HKEY_LOCAL_MACHINE\System\CurrentControlSet\Policies
On the right side, create a new 32-bit DWORD value named LongPathsEnabled. Set its value data to 1.
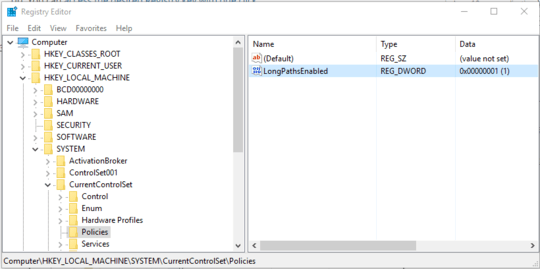
- Restart Windows 10
source
Using the Registry instead at HKCU Level
- Hit the Windows key, type regedit and press Enter.
- Navigate to: HKEY_CURRENT_USER\SOFTWARE\Microsoft\Windows\CurrentVersion\Group
Policy Objects{48981759-12F2-42A6-A048-028B3973495F}
Machine\System\CurrentControlSet\Policies
- Select the LongPathsEnabled key, or create it as a DWORD (32-bit)
value if it does not exist.
- Set the value to 1 and close the Registry Editor.
source
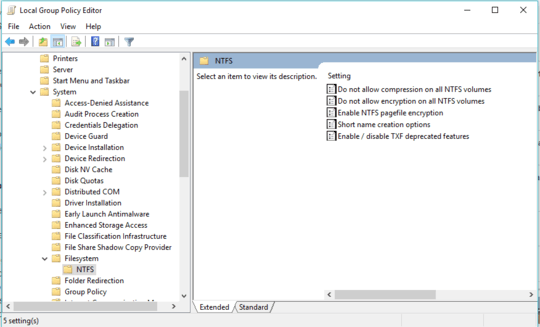
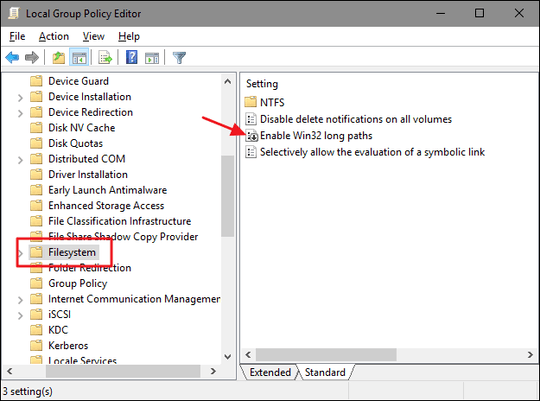
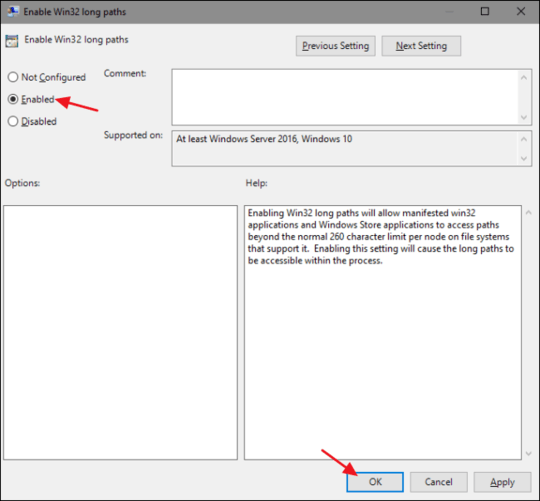
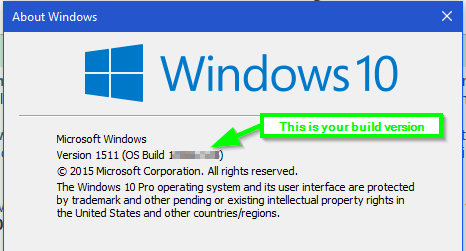
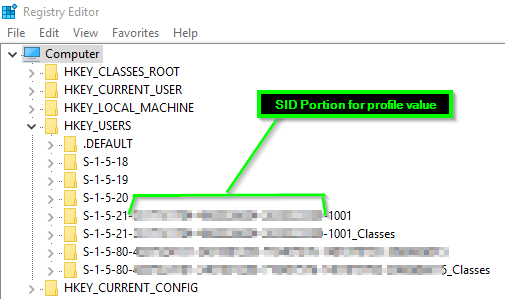
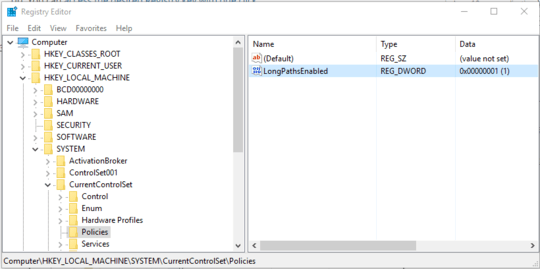
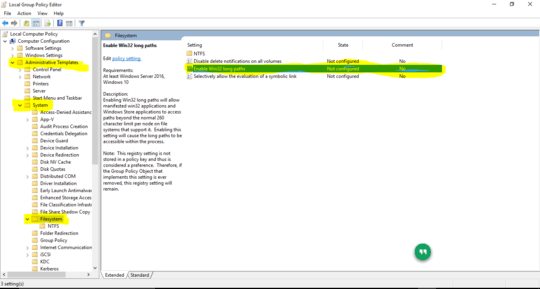
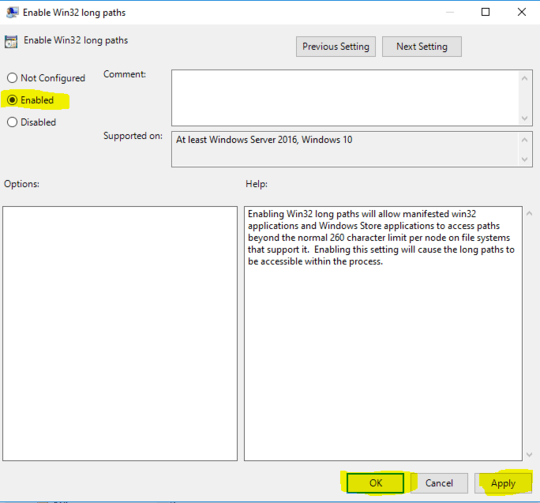
1
This path:
– gyozo kudor – 2016-09-08T14:00:01.543Local Computer Policy > Computer Configuration > Administrative Templates > System > Filesystemis missing for me. I have win 10 home premium but installed gpedit using http://superuser.com/questions/1018145/windows-starter-edition-home-and-home-premium-do-not-include-gpedit-how-do-i-i@gyozokudor - You can easily add the group policy editor to Windows 10 Home.
– Ramhound – 2016-09-08T17:01:18.570@Ramhound I've added it, my main problem is that the setting is missing. – gyozo kudor – 2016-09-08T19:31:31.633
@gyozokudor - Which is the reason, any group policy, has a corresponding registry key assosicated with it. Of course I will point out, that Windows Explorer, does not yet support the longer path names. – Ramhound – 2016-09-08T20:34:16.067
2It's worth noting that most programs (Windows Explorer included) don't yet recognize the long file paths feature yet -
robocopyis one of the few built-in exceptions that will copy directory files with the new feature – Coruscate5 – 2017-02-28T03:31:45.787@Coruscate5 yes, as I already posted in a 2nd question: http://superuser.com/a/1114683/174557
– magicandre1981 – 2017-02-28T15:41:43.140As @Coruscate5 said Windows Explorer and Visual Studio still imposes the 260 chars rule. However, PowerShell and Visual Studio Code seem to understand the longer file / directory path. – Kelvin – 2019-09-12T03:47:28.927
I just tried this
Enable Win32 long pathsLocal Group Policy on my Win 10 machine after finding your answer here. Unfortunately, I still get this error when trying to upload an image to Facebook by pasting (as a filename) a URL of an image on the web: "The path is too long. Try a shorter name." – Ryan – 2019-11-22T01:22:10.8801
@Ryan this settings doesn't fix the issue. It is 1 part. The Apps must have the entry longPathAware in its manifest
– magicandre1981 – 2019-11-22T13:57:50.250@magicandre1981 If you happen to know how to add it to Chrome's manifest, I have a question here: https://superuser.com/questions/1504123/use-url-of-an-image-in-windows-10-file-upload-form?noredirect=1&lq=1 Thanks.
– Ryan – 2019-11-22T14:49:34.3132
@Ryan configure Windows to prefer external manifest, export the chrome manifest with a ResourceHacker and add the longPathAware entry to the manifest file named chrome.exe.manifest
– magicandre1981 – 2019-11-23T15:00:37.693@magicandre1981 Thank you! – Ryan – 2019-11-23T19:13:40.823