Possible answer, still testing but seems to be working until MS changes these settings in the Task Scheduler.
On another post, "How to disable automatic reboots in Windows 10?", jakethedog references using the Task Scheduler. I expanded on the settings per items in the UpdateOchestrator.
Goto Start and enter Task Scheduler. Goto Task Scheduler Library >> Microsoft >> Windows >> UpdateOrchestrator.
Here you will find items that can be adjusted to cause Updates to behave differently. You can change different properties in each item by right clicking and selecting Properties.
You should see six tabs. Most have parameters that can be set, disabled, or deleted. Use the History tab on each item to see when and what these are processing. Then per tab make the desired changes.
So far, I've only Disabled and not Deleted any parameters. MS may re-add a deleted parameter when the update scans run, whether manually or automatically and replace missing items.
On each item I've adjusted, I've changed the following tabs.
General Tab >> Security options. Changed the user account controlling the item from System to my account. This should help the system account stop overriding changes.
Triggers >> Edit >> Advanced settings. Begin the task: On a schedule. Set Delay task for up to (random delay): to 1 day. Set Stop task if it runs longer than: 30 Minutes. Set Expire: the day you make a change to the item, 15 minutes later than when the change is made and to Sync across time zones. Unchecked Enable.
Actions >> Edit. Rename the Program/script entry. Here, I just changed MusNotification.exe to MNcation.exe and removed the Add arguments option of Reboot. This may be adding to the Event Viewer, I've not checked to see.
Conditions >> Power. Uncheck both entries.
Settings. Set to the following.
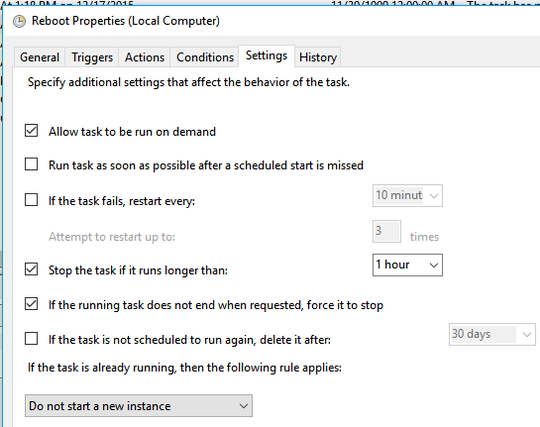
Then select OK to close the Properties window and then Right click and Disable the item per item you adjust. Then reboot.
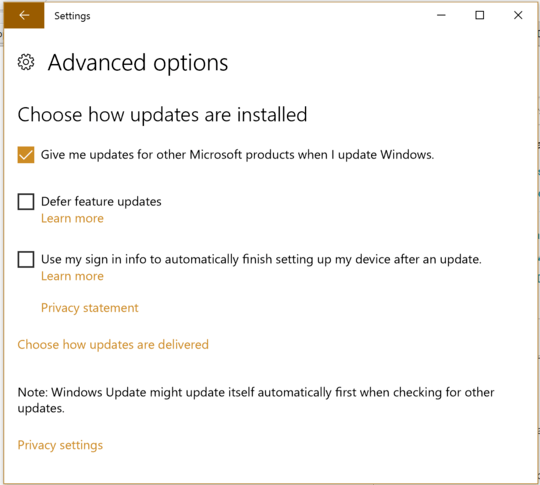


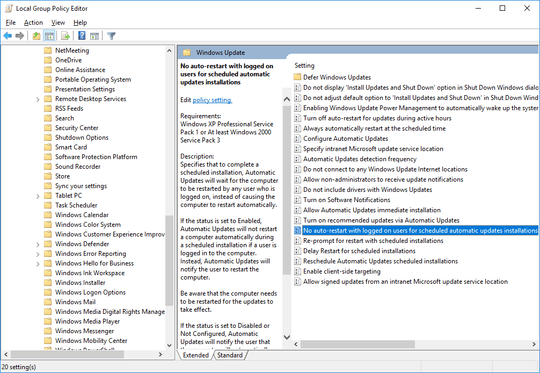
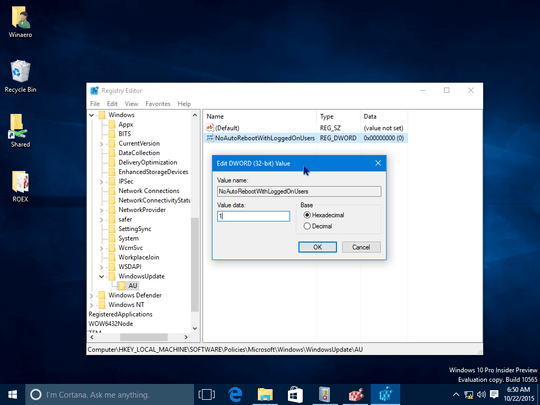
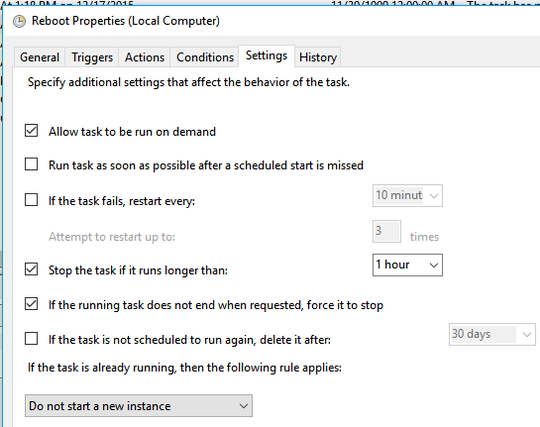
1Windows 10 version 1607 (OS build 14393.10) – Laurent – 2016-08-06T00:48:01.890
You can also set your activity information. So Windows will only install updates, during those times, you are not active. – Ramhound – 2016-08-08T14:36:57.577
19Yes but the problem with setting the "active" hours is that if I forget to close Excel and leave it open overnight, Windows might reboot during the night, causing me to lose unsaved data. Also, the maximum active timespan is 12 hours, which assumes everybody sleeps at least 12 hours a day... – Laurent – 2016-08-08T23:06:58.977
1
@Laurent, when the Creators Update is released next month, one of the changes will increase the maximum
– Run5k – 2017-03-08T21:12:17.280Active Hourssetting you can configure to 18 hours. Hopefully, you are typically getting at least six hours of sleep!1This is just one of the many things that Windows does that slows us down and gets in the way of our work. Although we still use Windows a little here in our business (mostly in WINE or VirtualBox), we've switched to Linux (RHEL, LM MATE 18.1, and Xubuntu 16.04). Linux updates don't slow us down, and there's seldom a need to reboot. – Mike Waters – 2017-03-08T21:59:16.257
3
Possible duplicate of How to stop Windows 10 from automatic restarts
– Tomas – 2018-07-23T13:17:30.287@Tomas, this thread is a far better one than the other. I've voted to make the other a dupe of this one. – fixer1234 – 2018-07-26T20:55:38.200
The older question cannot be a duplicate, because it is older. It is the original one. – Tomas – 2018-07-28T17:02:13.633
@Tomas, age isn't the determining factor unless there are two threads that are equally good. If one thread has more and better solutions, or the question is applicable to a wider audience, or is otherwise a better canonical reference, it is better to make that one the one others are linked to. That's a more effective way to help people find the most potential solutions. – fixer1234 – 2018-07-28T19:50:50.673