3
My laptop originally came with Win 8.1, the 64Gb drive has a 15Gb recovery partition. I've since upgraded to Windows 10 so I don't think this recovery partition makes much sense - anyway I could do with the space!
This question guided me to the Win10 disk management tool: How to join two primary partitions windows 10
However right-clicking on my D: drive I get no options other than 'help' in the context menu...
Is there an easy way I can delete D: so I can extend C: onto it? Why is it not being permitted?
As a side question, what are the random unnamed partitions of a few hundred Mb each?
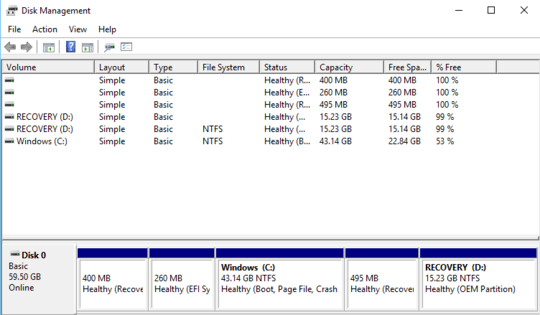
You have a 495MB partition between C and D, even if you were to delete the recovery partition you wouldn't be able to extend the C partition. – Ramhound – 2016-05-06T14:10:06.593
I had't realised the graphic displayed them in order like that, if so this is an excellent point! – Mr. Boy – 2016-05-06T14:16:07.350