1
I have source data showing timesheet approvals in the following format (for about 850 employees and 200 managers):
Employee Name Manager Name TS Approved?
Employee 1 Manager 1 No
Employee 2 Manager 2 Yes
Employee 3 Manager 3 Yes
Employee 4 Manager 1 No
Employee 5 Manager 3 No
I've made a pivot table as follows (The % unapproved is just a formula I have next to the pivot table):
Count TS Approved?
Manager Name No Yes Total % Unapproved
Manager 1 11 11 100%
Manager 2 6 10 16 38%
Manager 3 7 18 25 28%
Manager 4 5 8 13 38%
Manager 5 5 4 9 56%
Manager 6 3 3 0%
Manager 7 5 5 100%
I need to sort to get the top 5 worst approvers by count - but only 5. My issues are:
- If I use the pivot table 'Top 10' on the 'No' column, it'll show 6 values as it doesn't differentiate between the three 5s
- I tried adding the percentage so I could sort Largest-Smallest on %, then Largest-Smallest on count, then just take the top 5 manully - since 5/5 (100%) unapproved is worse than 5/8 (38%) - but don't know how to sort on %.
- If I add it as a formula outwith the pivot table (like above), Excel won't let me sort the pivot table based on those data. 'You cannot move part of a Pivot Table Report....'
- If I add the data to show as "% of Parent Row Total" in the table, it still only sorts on the count
Can anyone think how I can get it to do what I want, i.e.?
Count TS Approved?
Manager Name No Yes Total % Unapproved
Manager 1 11 11 100%
Manager 3 7 18 25 28%
Manager 2 6 10 16 38%
Manager 7 5 5 100%
Manager 5 5 4 9 56%
Manager 4 5 8 13 38%
Manager 6 3 3 0%
Note: I can do it easily enough using countifs rather that a pivot table, but ideally want the pivot table format if possible.
Thank you!
Louise
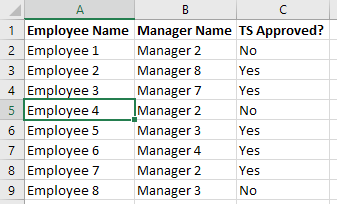
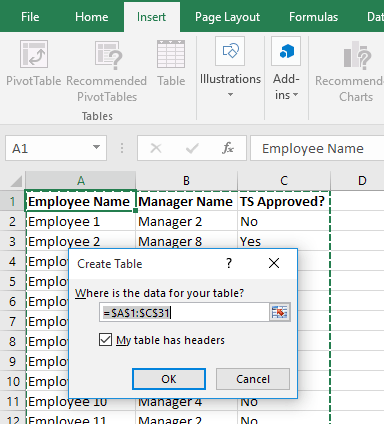
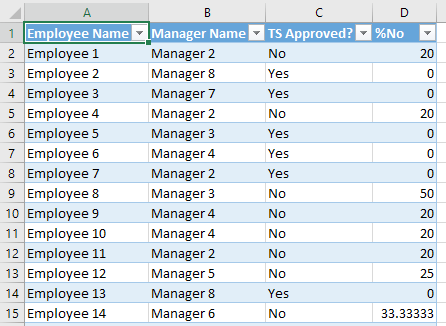
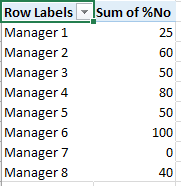
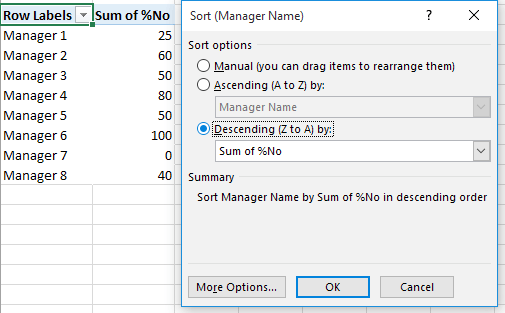
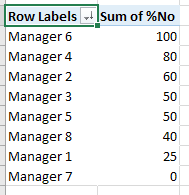
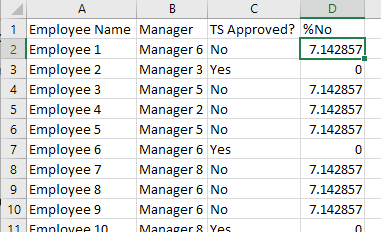
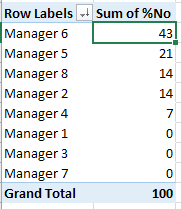
I'm not following you exactly on what you are doing, so maybe this article can help you achieve what you want - Excel Pivot Table Filters - Top 10.
– CharlieRB – 2016-04-15T13:19:44.290Thanks Charlie - but I don't think Top 10 works. I want the 5 worst managers - only 5. Top 10 will return more than 5 values as it doesn't differentiate between the duplicated numbers (e.g. in the above I'd get 11, 7, 6, 5, 5, 5 rather than just 11, 7, 6, 5, 5). I basically want to sort highest to lowest on % Unapproved, then highest to lowest on "No" and chase the 5 worst people. – Louise – 2016-04-18T10:51:23.160