3
1
I'm trying to get text in an extra column to be automatically added as special labels to data points in a graph in Excel 2013 Standard ed. Here's a repro of my scenario:
Create a new Excel sheet with this data:
Sprint Backlog (story points) Velocity (story points) Comment ------- ----------------------- ------------------------ -------- 1 167 38 2 129 21 3 108 27 4 81 22 5 53 29 John joined team! 6 31 19 7 8Create a graph for a combination, with
Backlogas aLineandVelocityas aGrouped Barwith a Secondary axis. This should give something like this:
At this point, I'm not sure what I can do or should've done to make the Comment column automatigically appear as data labels for one of the series.
I've searched and found the basic docs for adding data labels, but that's not what I want. I've also found a more in-depth explanation which led to my current workaround:
- Click a series (e.g. the bar chart);
- Click once on one of the bars;
- Right click and add a data label;
- Click the data label (and optionally move it a bit);
- Click inside the text area for the label;
- Delete the number of inside it;
- Right-click theinside the area;
- Click "Insert data label" and pick "Choose Cell"; 9; Pick the cell with the comment;
Now this does keep the cell's content and data label in synch, but it does not make sure new comments in column Comment will show up automatically. See this, where I've added another comment:
Is it possible to do what I want? Is there some option in Excel to get data-labels from a specific column (and not show them if the cell in that column is empty)?
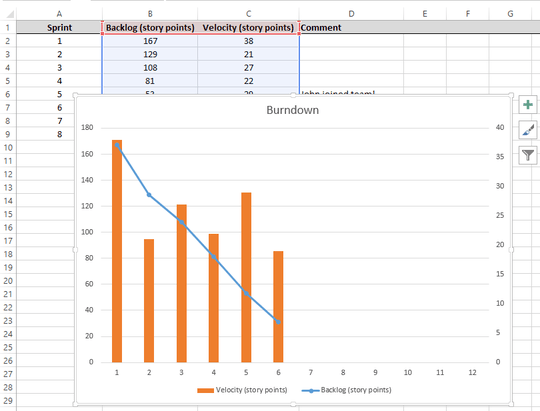
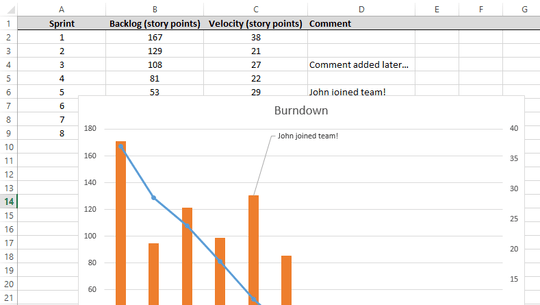
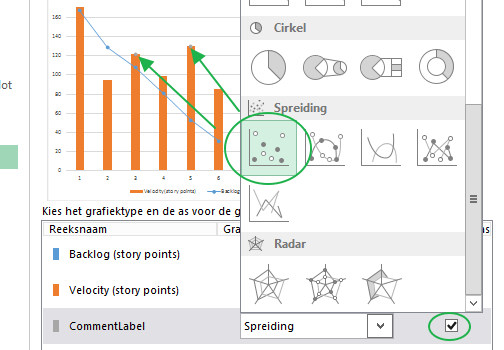
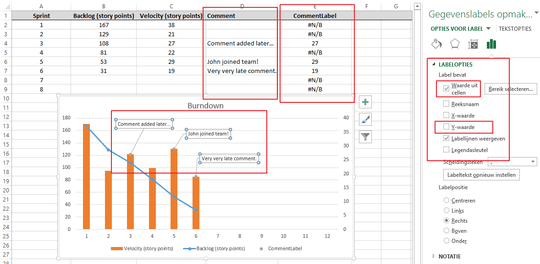
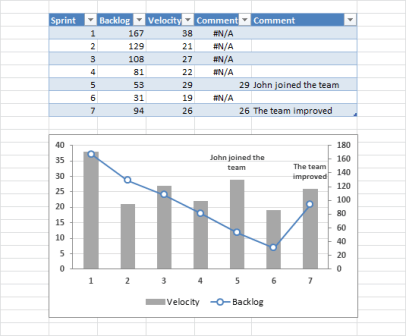
1If you are open to using macros, you could record what you do in steps 1-8 and use the result to create a sub looping over all the datapoints in the series, adding a label if cells in column D <> "" – eirikdaude – 2016-03-09T08:35:01.703
1@eirikdaude I'd prefer a proper Excel feature over a custom macro, but I'd also prefer a macro over nothing at all :-) – Jeroen – 2016-03-09T08:52:09.623