33
10
I have 2 languages installed on my computer, both with a single input method.
I have 2 keyboards: CES-CSQ and ENG-US.
However lately (maybe after the last Win10 update) I started to see 2 additional keyboards in my systray - namely CES-CS and ENG-CSQ.
Is there there a way to remove those 2 input options (CES-CS, ENG-CSQ) which I do not see in the Control panel's Language options?
Solution described at How to delete a keyboard in Windows 10 question does not apply to my problem because I do not see input options that I want remove in Control panel's Language options.
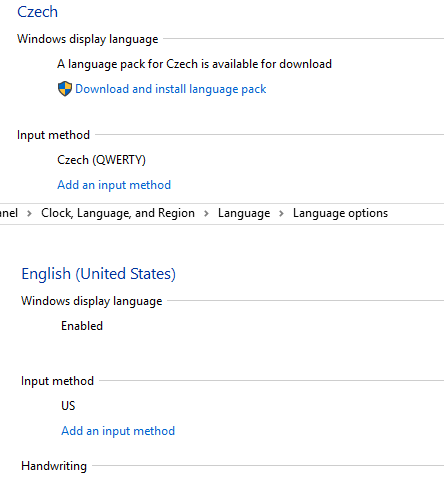
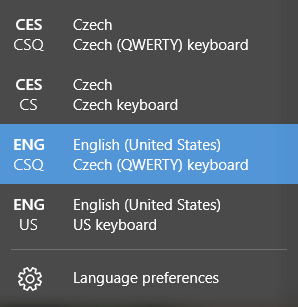
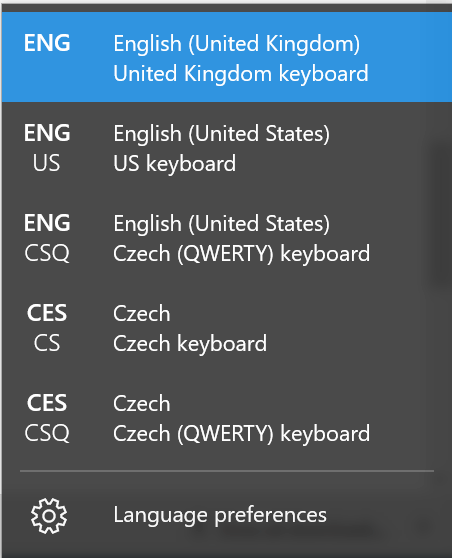
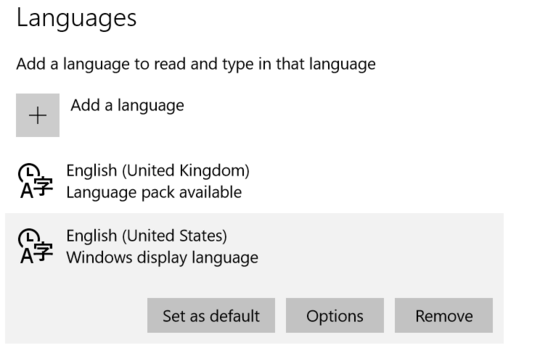
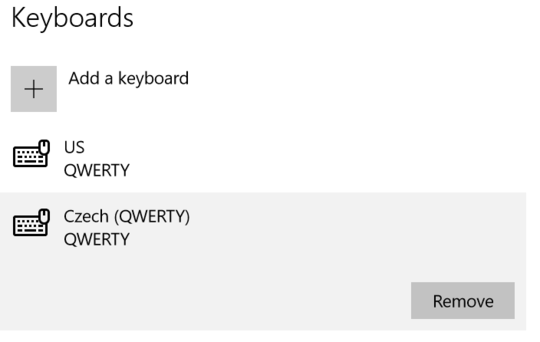
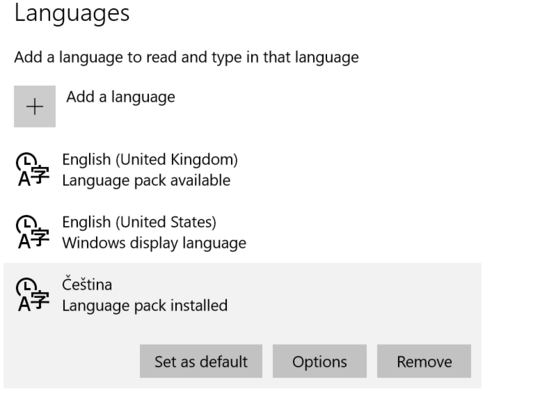
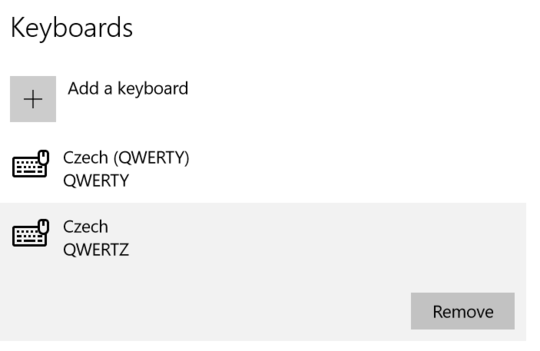
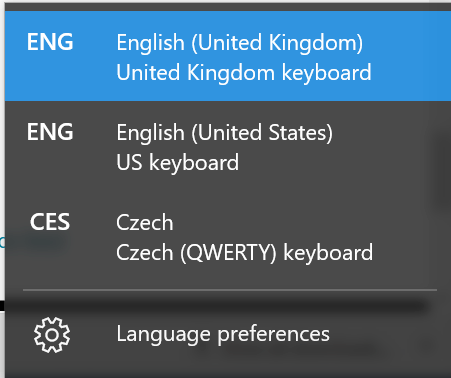
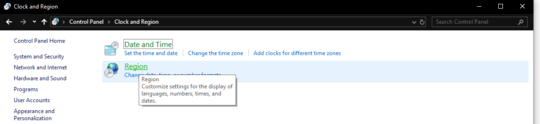
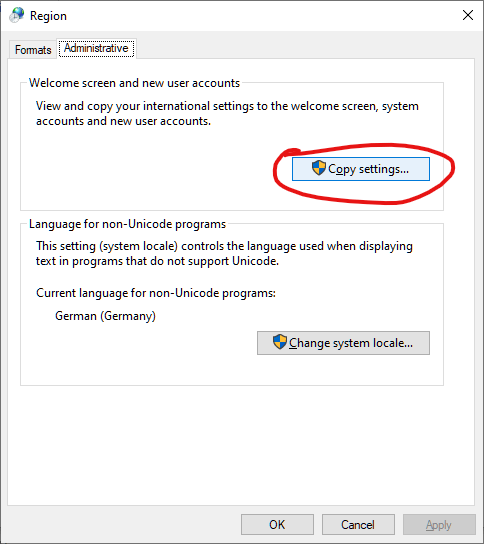
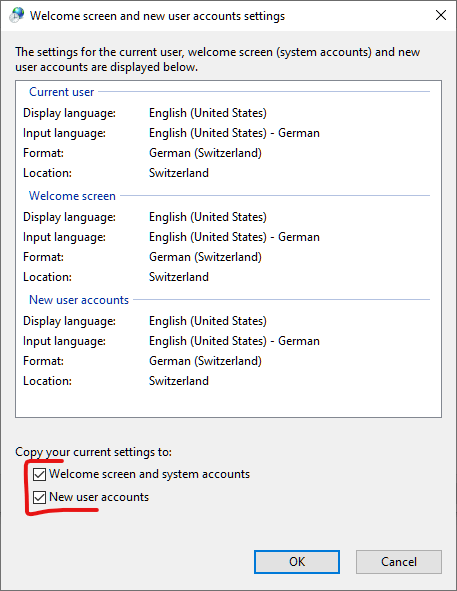
1
Possible duplicate of How to delete a keyboard in Windows 10
– DavidPostill – 2016-01-12T08:57:27.5201@DavidPostill: I do not think it is a duplicate - please see the explanation I added at the end of my post. – Jan Palas – 2016-01-12T09:14:29.660
1OK. Dupe VTC removed. – DavidPostill – 2016-01-12T09:16:07.983
@JanPalas, I see you have accepted one of the answers, but what about the part prevent them from coming back? Was this resolved? I have used the trick from the answers below, but if I restart Windows, the default Windows language is always added anew, and I have to do it all over again. – Richard Hardy – 2018-01-26T09:48:18.487
@RichardHardy The part prevent them from coming back was added to the question title few weeks ago by an editor (@Romain Vincent). I did not have problems with keybourd input options coming back at the time I asked this question - the original title was "How to delete a keyboard input option in Windows 10" (which was more appropriate in my opinion). – Jan Palas – 2018-01-26T20:36:59.277