12
3
I have a similar issue as this user. You can pretty much take his screen shot and apply it to my issue: Windows 8.1, 99% disk usage or in that vicinity for a longer period of time (minutes). Yet the individual disk usage stats don't add up to more than roughly 1MB/Sec. I have an SSD disk capable of much higher throughput.
The question I linked to doesn't provide much answer, but one comment hints to low free disk space. That is an issue with my disk. I have only ~1GB left of free space on my C drive. But my follow-up question is why would that matter? Windows does pre-allocate 6GB of virtual drive, doesn't it? At least that's how I interpret "currently allocated" in the Virtual Memory settings screen under System Properties → Performance options.
I've tried to use the process monitor tool to gain some information on what's using the disk, but the amount of data logged in just a couple of seconds is so vast that I don't know where to start. The only thing I see is that service.exe accesses the registry a lot... But I guess that's normal? If anyone care to take a look, the log dump is here (19MB)
To summarize:
- Does the disk usage really go up when free space declines? If so, why?
- Can anyone deduct from my Procmon log file what program or process causes 99% disk usage?
edit: To comment on the "malware"-answer in the other post: I'd like to know, not guess. I doubt it is malware in my case, but if it is, my logs should show that.
update: Similar case just happened. Any clues from these two ResMon screenshots?
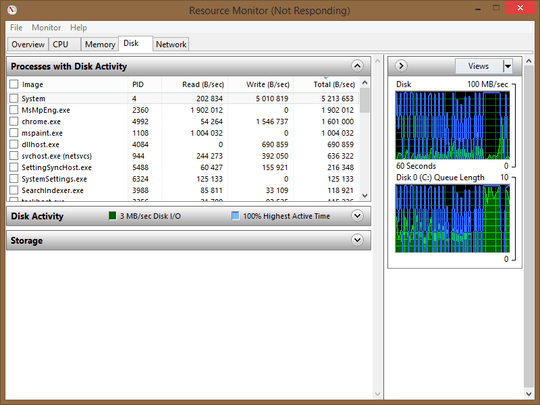
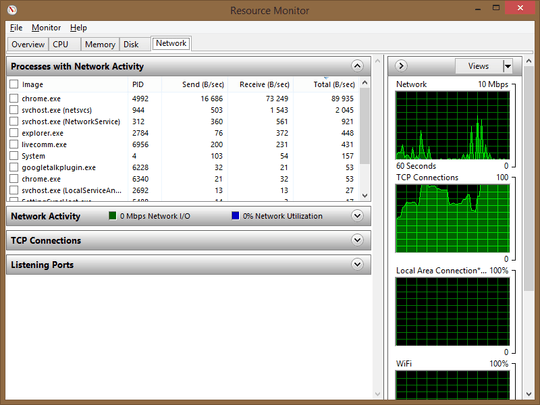
"System" doesn't really tell me much.
Possible duplicate of What can I do about 99% disk usage (only 0.9 MB/s)?
– Ramhound – 2018-06-20T23:33:09.447@Ramhound, this thread seems to me to be a better canonical thread than the other, so I suggested reversing the direction of the duplicate. – fixer1234 – 2018-06-20T23:53:26.307
@fixer1234 - I cannot issue a different flag. So somebody else will have to do it – Ramhound – 2018-06-21T00:01:18.340
@Ramhound, I did it on the other question. Guess it will be a voting race. :-) If you agree with the other direction, you could retract the vote here and vote on the other. But either way, hopefully one of these will get enough votes. – fixer1234 – 2018-06-21T00:11:54.250
A close vote retraction means I don’t get to vote again. – Ramhound – 2018-06-21T00:20:50.700
As usage increases so too does fragmentation, which is a big performance problem for NTFS in particular, and results in multiple IO operations for each file access. Not sure that would explain it all, but I'm also not sure how windows assesses io load. – Frank Thomas – 2014-04-29T12:35:33.540
A don't think fragmentation is an issue with SSD-disks http://www.tomshardware.co.uk/forum/246283-32-defrag
– Nilzor – 2014-04-29T12:49:40.0501its less of an issue, because scan/seek are now constant, but any time you have to reassemble a file from 29 different locations, it will still be slower than accessing a single disk location. That said, your article makes good points about wear-leveling algorithms, which do trump performance concerns in most folks minds. – Frank Thomas – 2014-04-29T13:05:10.250
1
Forget third-party software. If you are truly interested in getting into the nitty-gritty of your OS then look into the Built-in Windows Performance Monitor
– MonkeyZeus – 2014-04-29T13:09:10.8901Use Resource Monitor (press Win+R, write
resmon.exe, hit enter). Open it, go toDisktab and tell us which process(es) have higher disk usage when it happens. Or better, upload ascreenshot. – Jet – 2014-04-29T16:04:50.933Several good pieces of advice here. I was not aware of
resmon, andperfmonwas a tool I'd forgotten about. Naturally the problem has magically gone away now, but I'll keep these tools in mind the next time it happens (and it will). My money is on Windows Update right now, as my Windows now suddenly has an "Important update available" notification on the lock screen. – Nilzor – 2014-04-30T11:37:48.740@jet I now have uploaded two ResMon-screenshots from today – Nilzor – 2014-05-02T10:51:33.040
2MsMPEng (Widows Defender) can cause SIGNIFICANT disk and processor usage, I always remove it from my windows installations. And as visible in the screenshot, you get up to 100MB/s usage of your disk. Try disconnecting your PC from the internet, then temporarly disabling windows defender and search indexer and windows update, and any other non-microsoft services, processes AND scheduled tasks. There have also been reports of bad windows installs, which after a clean re-install worked normally. – Gizmo – 2014-05-02T11:01:17.000
Thanks @gizmo for a series of good tips. I'll consider disabling Windows Defender permanently (and pray that I still stay clear of malware). – Nilzor – 2014-05-02T12:48:52.627
Also SuperFetch can cause the same problem (very often). Go to Services (Win+R -> services.msc) and disable them.
– Jet – 2014-05-03T08:45:47.927