I'm pretty sure there's no way to render files with 0 bytes size in different color in File Explorer, unless you implement a custom IShellView.
Yet you can use search to find files with size of 0: Enter
size:=0
into Search field in File Explorer. The view will display all files with zero size:
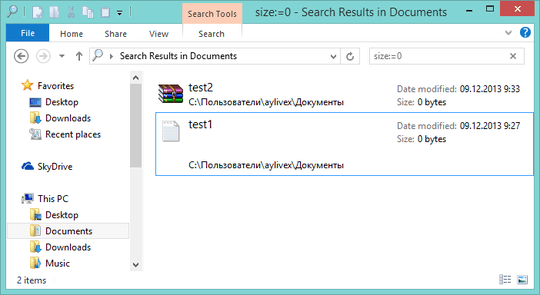
If you use Far Manager, you can highlight such files:
- Press F9 to show the menu bar.
- Click Options and then click Files highlighting and sort groups.
- While cursor is in the first group (above Upper sort group), press Ins to add new highlighting rule:
- Select Mask checkbox, and put
* in the Mask edit box.
- Select Size checkbox, and
0 into both >= and <= edit boxes.
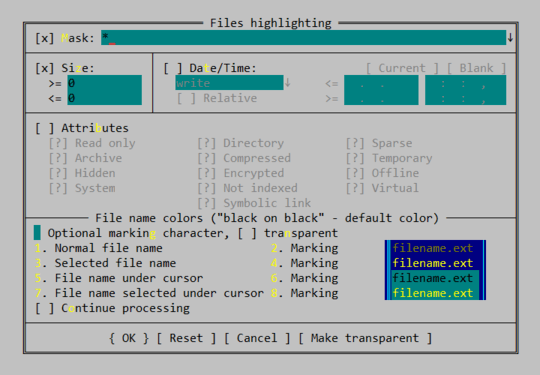
- Click 1. Normal file name to change display color, click the desired Foreground and Background.
- Click 3. Selected file name, 5. File name under cursor, 7. File name selected under cursor to adjust these colors.
- Click OK to save the highlighting rule.
- Press Esc or click outside the Files highlighting dialog to close it.
The files with zero size will be highlighted.
Highlight rules are processed in the order they are displayed in the Files highlighting dialog, to move a rule up or down, select the rule with cursor and press Ctrl+↑ or Ctrl+↓ correspondingly.
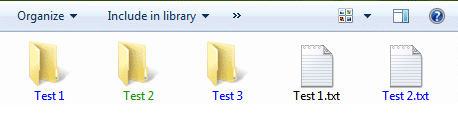
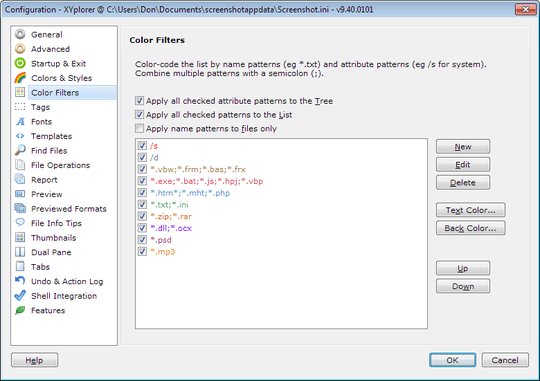
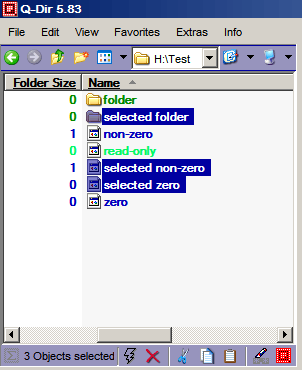
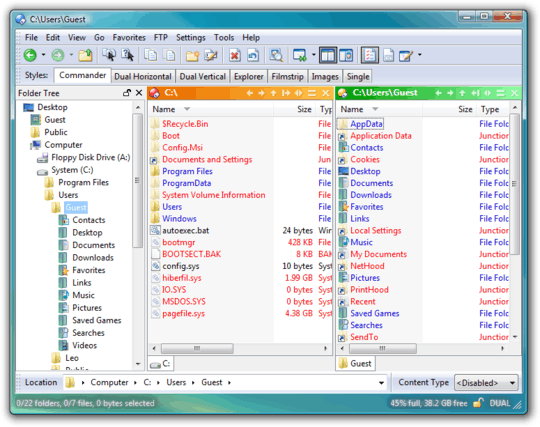
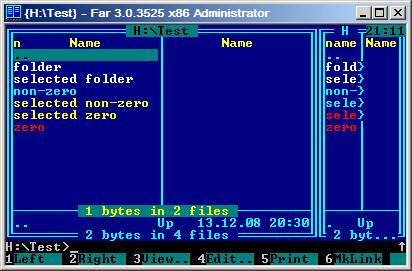
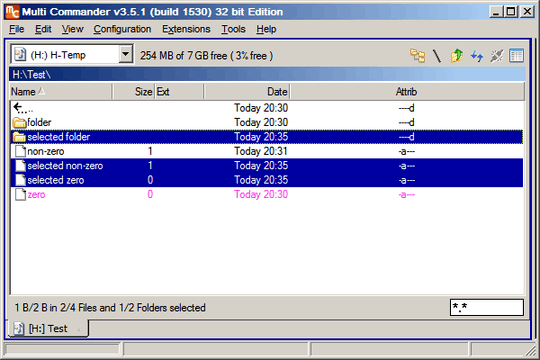
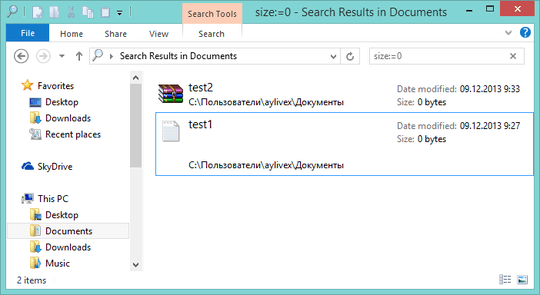
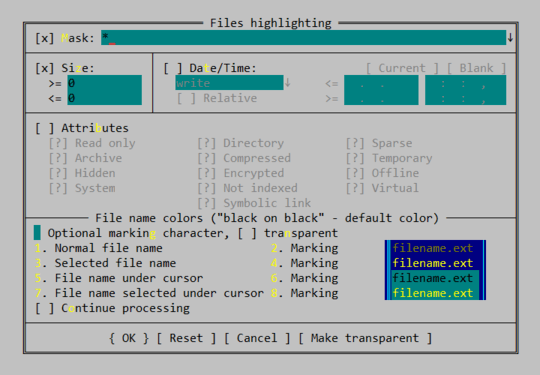
I’m afraid that you may have wasted your bounty. There doesn’t appear to be any existing solution for this. Someone else asked this, but ended up nowhere. Another person asked about implementing such a feature, but also ended up nowhere. The closest thing to a solution is to use XYplorer which supports this.
– Synetech – 2013-12-09T01:04:54.220@Synetech That's okay, I never wear more than 100 points comfortably. Thanks for the additional advice, I will try it. You may want to also include it as an answer; I have edited question title to permit additional Explorer softwares. – None – 2013-12-09T01:14:50.410
Ah, well if you can use an alternative, then there are more solutions. However, be aware that XYplorer for one is not free. (I’ll check if some of the other shells support file-coloring.) – Synetech – 2013-12-09T01:20:40.790
I’ve got a a great answer coming… –‿⊙ – Synetech – 2013-12-09T01:53:06.773
1If you keep changing the goal posts (like asking for more solutions across a wider range of apps) then it's by definition a question too broad – random – 2013-12-10T17:09:09.867
If your requirement is to detect empty files, why stick to the color-requirement? Look at your folders in detail view and sort them by file size. – Jan Doggen – 2013-12-13T14:44:17.487
@JanDoggen, how exactly would they sort folders by size? There’s no FolderSize column in Windows, and from Vista, they removed the ability for shell-extensions like Folder Size from working anymore. Besides, that wouldn’t help anyway if there are empty files and non-empty files in the same folder. – Synetech – 2013-12-13T17:02:52.990
@Synetech The OP wants to mark empty files, yet he displays files and folders, one of them colored??? I have a size column in my XP Explorer here, which indeed does not show folder size. But I must confess I 'live' in Total Commander, not in Explorer. – Jan Doggen – 2013-12-13T18:16:04.297
@JanDoggen, re-read the question carefully, even from the start, she is not asking about empty folders, she is asking about empty files. That is, files that have a size of 0 bytes.
– Synetech – 2013-12-13T18:34:09.580