This is a perennial question so I hope you will not mind me submitting another answer.
The problem with the "table" approach is that it breaks the paragraph. This can cause spacing issues if your equation is part of a continuous sentence and your paragraphs have spacing before or after them. It also means that wrapping is done rather poorly for long equations (the usual preference in journals is that, if the equation is the width of the column, the number should appear below the equation right aligned instead of breaking the equation). Finally it does nothing to solve the problem that you wish to have punctuation marks instantly after your Display equation in the normal paragraph font.
My solution is to insert a style separator instantly after the equation. On Windows, use Ctrl-Alt-Enter to insert a style separator. (On a Mac this is not available, but if you open a document created in the Windows version of Word you can copy the style separator into Mac). Then you may insert a tab (with a final right-aligned tab stop already created) and the appropriate equation number autotext. After the equation number you should insert a full paragraph break and not a line break, but at least in Word 2012 the paragraph break is treated as though it were a line break for layout purposes. This may be a bug.
If you want your equations neatly aligned at the equals sign, this is, to my knowledge not possible using this work-around. One way around this is to write your punctuation inside the equations, inside double quotation marks. The Equation tool converts this into free form text which may be placed in whichever font you prefer. I also use this method when I want several small display equations on one line separated by commas or the expression ", and ". However, you cannot number these equations, or at least you can only number the final equation in the set.
The result, with hidden paragraph marks on, looks something like this.
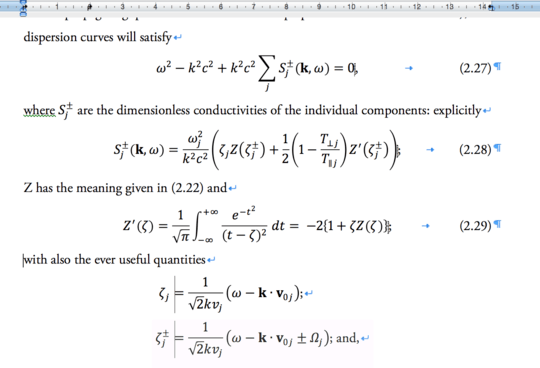
[Note I have also changed the default behaviour of line breaks in fully justified text so that the final line before the line break is not fully justified.]
The style separators here are the thin dotted lines at the end of equations (2.27)–(2.29). Mac Word does not have the proper glyphs to display style separators with a proper picture as you would find in Word for Windows.
Inserting a line break instead of a paragraph break after the equation number seems to cause buggy layout behaviour on my machine.
Unfortunately the end of the sentence after your equation, on the new line, looks as though it is a fresh sentence to the spelling and grammar checker, probably because of the paragraph mark. I have accepted this and resorted to using "ignore" very frequently.
There is a final caveat: when referring to the equations later, the tab before the equation seems to show up with the reference number. You can avoid this by giving an explicit field switch of the form \#(0.0x);(0.0x).
I have been using this approach in a document I am writing which is now up to 160 pages containing a few hundred equations so I think it is relatively robust, once you get it to work.
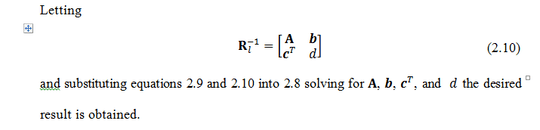
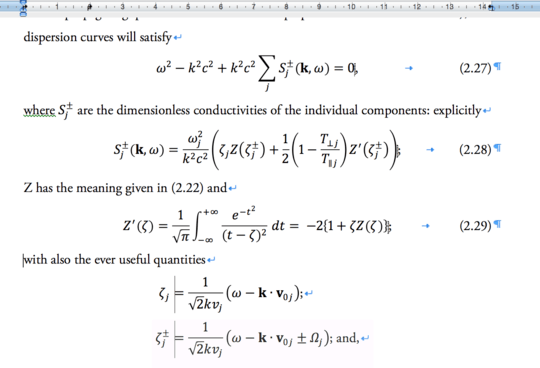
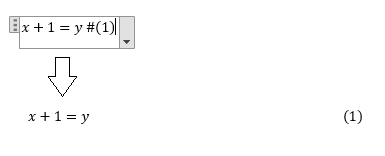
2Tried that a number of ways for my dissertation. Doesn't help if your advisor prefers word and its generally a PITA to meet specific formatting unless you want to spend a lot of time with the initial learning curve. The new equation editor in Word 2010 makes equations much easier in word. With the unfortunate exception of equation numbers. :( – R Schultz – 2014-11-28T14:59:06.450
4Whether it is right or wrong, doing what your advisor prefers can be the difference between graduating in a timely manner and not graduating at all. – R Schultz – 2016-03-24T04:23:43.227
5Personally, I would recommend using LaTeX if you are writing a technical document with lot of equations. It will number the equations for you and there are many other benefits of LaTeX as well. – tumchaaditya – 2014-03-20T16:52:21.190