42
13
I am running Windows 7 x64. I have a file type that I want to associate with Microsoft Access 2003.
I right-click on the file and select Open With->Choose Default program. In the "Open With" dialog, I select the browse button. I choose Program Files (x86)\Microsoft Office\Office11\msaccess.exe and press "Open".
I end up back at the "Open With" dialog, but nothing has changed. Access is not listed as a program to use to open the file with. The original program (Adobe Acrobat) that is associated with this program is still selected.
Any tips on getting this association to work?
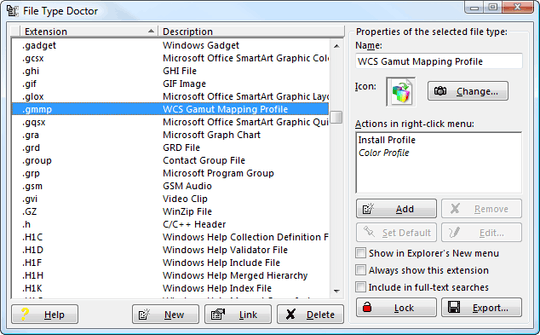
3
Possible duplicate of I can't set a program as the default to open a filetype with in Windows 7
– Stevoisiak – 2017-08-17T16:30:57.623it happens because windows uses only the executable name, not the full path, when storing associations. A full explanation and solution: https://superuser.com/a/886139/425338
– diego nunes – 2017-09-13T21:00:42.2134Yes, this is a bizarre bug that has annoyed me for a long time and several versions of Windows. It only happens intermittently so I have not kept track of which executables exhibit/trigger this behavior, thus I have been unable to find any sort of unique commonality between them. – Synetech – 2012-07-16T20:20:15.280