This is not a “turn-key” solution, but if you have thousands of rows, this may save you some effort. (Do this in a scratch copy of your file, just in case something blows up or melts down, because “Undo” doesn’t always work.) Note: this procedure was developed for Excel 2007
(but I have re-verified it in Excel 2013).
First, copy all your data into a scratch column; let’s call it V. Note that you must copy the heading from Column A, or else put some dummy value in cell V1.
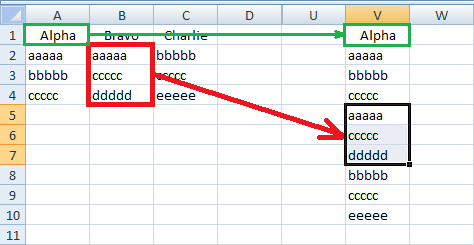
Now go to the “Data” tab, “Sort & Filter” group, and click on “Advanced”:
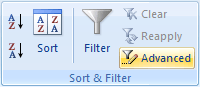
This will bring up the “Advanced Filter” dialog box:
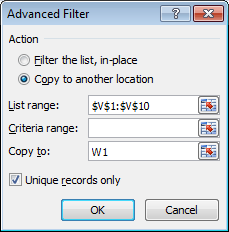
Verify that “List range” shows your data in Column V. Select “Copy to another location” and “Unique records only”. Type “W1” in the “Copy to” field — or click in the field, and then click in W1 (there are several techniques that will get the same result). Click on “OK”. You should get something like this:
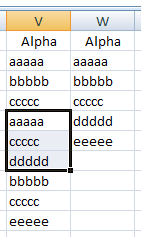
i.e., a list of your unique data values.
You may need to sort Column W.
Now enter =NOT(ISNA(VLOOKUP($W2,A$2:A$4,1,FALSE))) in X2
(replace the 4 with the number of the last row that contains data),
and drag/fill down to match Column W
(i.e., one row for each unique value in your original data)
and to the right to Column Z (i.e., the number of columns in your data).
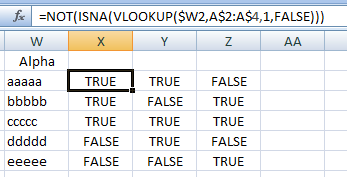
This gives you a truth table
corresponding to the second form of the desired result in the question
(but with “TRUE” and “FALSE” instead of “Yes” and “No”).
For example,
- X2 is TRUE because Column A contains “aaaaa”,
- X3 is TRUE because Column A contains “bbbbb”,
- Y2 is TRUE because Column B contains “aaaaa”,
- Y3 is FALSE because Column B does not contain “bbbbb”, etc.
Delete column V, and fix the headings (in Row 1) at your leisure.
If you don’t want to keep Columns A-C in the spreadsheet,
then copy Columns W-Z and paste values.
Some explanation on the formula:
The formula I have presented above is for use in Column X,
which corresponds to Column A.
Since I used $W2,
this is an absolute reference to Column W
and it will refer to cell Wn
when the formula is dragged/filled to row n of any column.
By contrast, A$2:A$4 is an absolute reference to Rows 2 through 4,
but a relative reference to Column A.
When the formula is dragged to Column Y,
this reference will automatically change to B$2:B$4.
When the formula is dragged to Column Z,
this reference will automatically change to C$2:C$4.
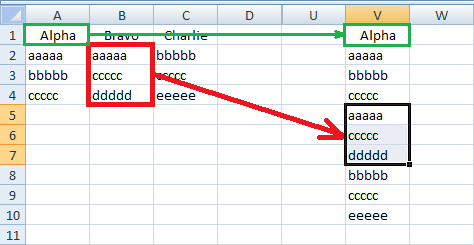
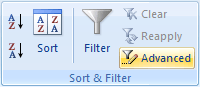
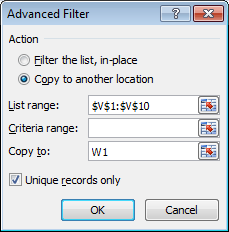
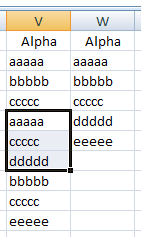
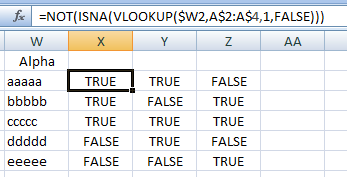
Can we assume, that each input column is sorted (sorting doesn't need to be alphabetical, but must be the same for all columns)? – Adam Ryczkowski – 2012-09-26T07:54:30.717
Is number of columns (=3) fixed? – Adam Ryczkowski – 2012-09-26T07:55:11.123
@AdamRyczkowski I believe the input column is sorted alphanumerically. The number of columns is not fixed (the file my colleague showed me has 5). – Lenna – 2012-09-26T18:06:27.680
It is possible to do it entirely with formulas. It will not be that easy as Scott's method. Because it will be done in formulas, the result will be 100% automated so there will be no need for any mouse clicks - only change input data. If you are interested let me know and I'll post it. – Adam Ryczkowski – 2012-09-26T20:36:14.820
@AdamRyczkowski: I have found formulas to get unique values from multiple columns, but I think copy and pasting will work well enough. – Lenna – 2012-09-28T18:06:30.510