44
15
How can I stop the Research Pane from appearing in Microsoft Office, for example when I am holding Alt and click somewhere in an email in Outlook?
This is unintentional and typically happens when I am Alt-Tabbing between windows and causes a painful delay. Can this be switched off?
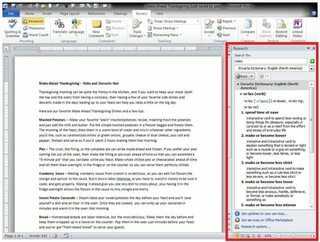
Which Microsoft Office do you use? 2007 or 2010 (or something else)? – Rolnik – 2011-03-30T21:27:24.797
2For those interested in the bounty, I'm referring specifically to 2007 if it makes a difference but I suspect it doesn't. – Daniel DiPaolo – 2011-04-04T20:33:54.620