20
4
UPDATE: I tried all solution proposed in How to disable “link your phone” links on the lock screen? and none of them seem to work on Windows 10 Home (version 1803), so this is probably not a duplicate question.
I like Spotlight on my lock screen, it keeps things fresh :). And with the 1803 update, I get new images more frequently, which is good. But with that same update some new "fun" facts were added, which mess up the picture.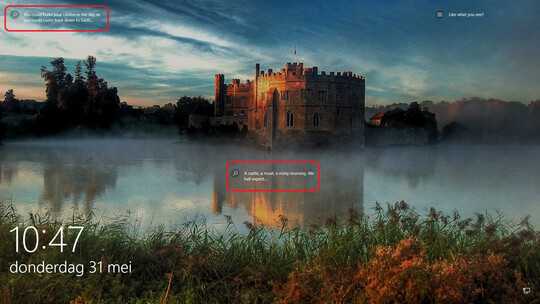
Can I remove these facts ?
In the lock screen settings for Spotlight, there is no option to remove these:
I even switched to the lock screen picture settings to deactivate the setting, but that doesn't help either:
I already searched the internet, and some say to use the Group Policy settings, but they are not available on windows 10 Home edition.
Can this be done, or do I have to live with the "fun" facts ?
Update: I installed the Group Policy Editor and enabled the suggested option:
But I still have the facts displayed on my lock screen, even after a reboot.


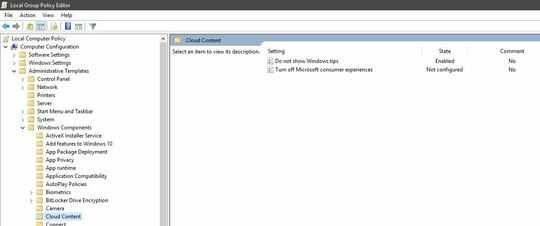
I would try to enable “get fun facts” then disable it, alongside a reboot – Ramhound – 2018-05-31T09:17:38.370
2
Possible duplicate of How to disable "link your phone" links on the lock screen?
– Ramhound – 2018-05-31T09:19:28.577@Ramhound, tried rebooting, didn't help. The other question says what I tried. The disabling the "Get fun facts" setting does not help, and I don't have group policy in the Home edition. – Marc – 2018-05-31T09:22:09.463
You can add the group policy editor to Windows 10 Home. Does not chnage the fact, that option I suggested you toggle on and off, is suppose to enable or disable these hints. There isn’t any other option that is associated with those hints. – Ramhound – 2018-05-31T09:35:07.013
@Ramhound, I installed the Group Policy Editor, but it did not solve the problem. I edited my question to include this. – Marc – 2018-05-31T12:03:20.773
On my home computer Spotlight has always worked fine, and I'm OK with the "ads". On my work computer Spotlight never worked (yes, I checked GP thoroughly and it isn't blocked, it's working on many other computers in the office). I've tried many of the tricks to get it working over the months. However, a week ago I noticed it was working, probably after one of the recent Patch Tuesdays and it's cumulative patch. All that to say: Spotlight's implementation appears buggy to me and it wouldn't surprise me if some people experienced an issue like you note. – music2myear – 2018-05-31T15:25:13.723
That said: If the solution in the question linked does not work for you, then this is not a duplicate, but you should highlight in your question that the other solution doesn't work. Use more explicit language to make this clear: "As you can see, I have already tried the solutions offered in the linked question, and they do not work." Then provide any further troubleshooting/logs/relevant etc you can find. – music2myear – 2018-05-31T15:27:02.017
Question updated, indicating this is probably not a duplicate. – Marc – 2018-05-31T16:07:11.523
@music2myear The questions are identical. The fact there isn’t a working answer for Windows 10 Home is a different problem. But the duplicate question is identical to this question – Ramhound – 2018-05-31T16:30:15.470
Similar symptoms do not require the same cause. Different outcomes from the same process can indicate the root issue is different, and therefore the correct answer is different. Our goal in this case is either to confirm the issue is the same and hacking GP won't work in Home, or further explore and find the differences and the unique solution to this problem, with specific emphasis on improving the question throughout the process in order to clarify the differences. – music2myear – 2018-05-31T16:32:44.677
Do group policies even work on machines that are not on a domain/active directory and managed by a central admin? Hence the "group" in group policy, no? No sure they work for workgoups…? – Neville – 2018-06-14T09:02:55.570