Most of the credit for this answer goes to the user Facebook, who rightly guessed that it was a driver issue. In short, this issue is solved by replacing the generic driver for the monitor with the right driver for your monitor.
Replacing your monitor's driver with the manufacturer's
- Determine the manufacturer and model number of your monitor, and using this information, search for a driver for your monitor from the manufacturer's website.
You may have trouble with this, as monitor drivers can be incredibly obscure, and the manufacturer may not have provided any at all. For my AOC 2795E, the driver was found on the no-frills page here. If you do manage to find a driver, download it and remember where you downloaded it to.
- Open the Device Manager. Look for your monitor under Monitors, then right-click it and select Update Driver Software.
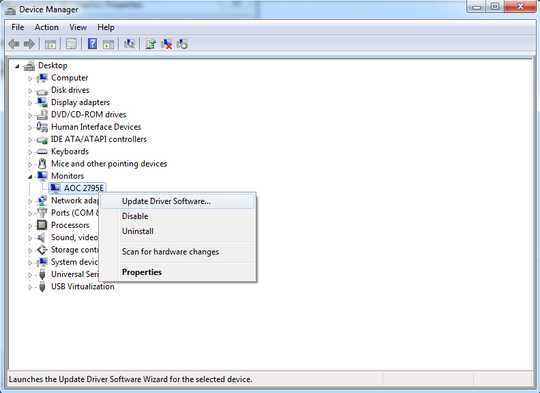
- Select Browse my computer for driver software, and point it to the folder that contains the drivers you downloaded from the manufacturer's website. Select Next, and wait for it to update your drivers.
Now find a picture, and open it in Windows Photo Viewer. If everything displays as expected, you're done. If you find that your photos now have an ugly yellow overlay to them, continue with the steps below.
Correcting a defective colour profile
The colour profile is what tells your monitor how it should render colour. If the colour profile that was included with the driver you just installed wasn't written as it should have been, it will behave defectively, causing Windows Photo Viewer to render colours incorrectly. This is easily solved by making use of one of the colour profiles that Windows ships with.
Open the Color Management window from the Start menu search.
Select your monitor from the dropdown menu, and check the box Use my settings for this device.
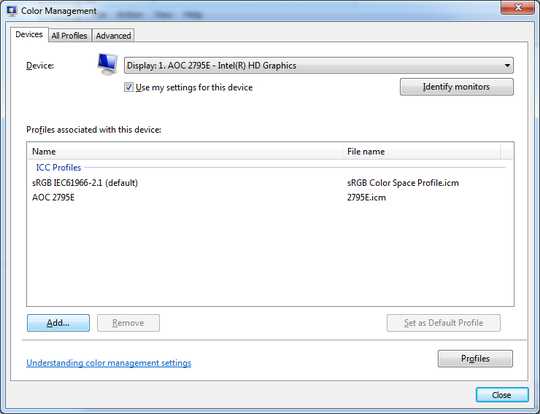
Click Add to add a new colour profile.
Select the sRGB IEC61966-2.1 profile, and click OK to add it.
With this new profile selected, click the Set as Default Profile button.
Your monitor is now making use of the manufacturer's driver along with a working colour profile, and Windows Photo Viewer should go back to rendering your photos normally.
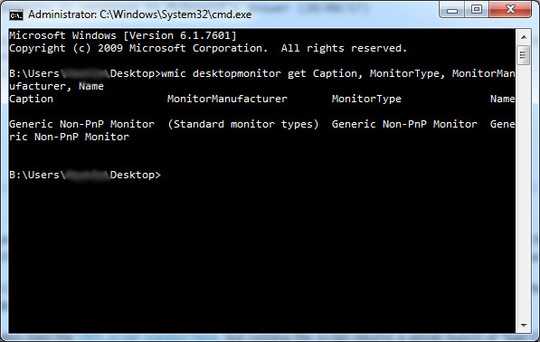
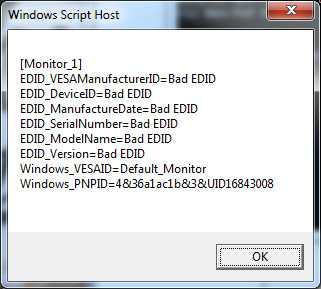
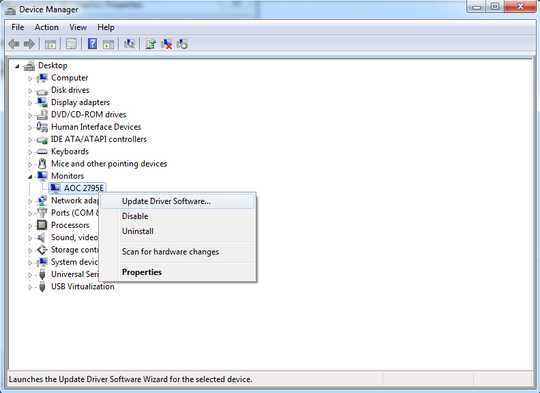
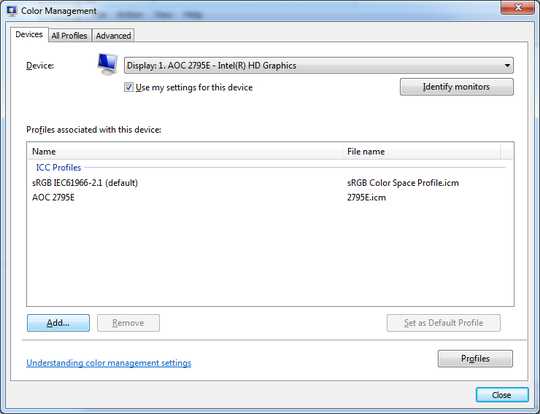
1
I would try to to go to the device manager, find the monitor from there and uninstall the generic non-pnp driver, reboot, and see if it comes back up and finds the correct driver to load perhaps. . . https://www.custompcguide.net/windows-suddenly-does-not-recognize-monitor-stuck-on-generic-non-pnp-driver-at-low-resolution. Maybe uninstall from device manager, reboot, and then reinstall the latest graphic drivers for the make and model, reboot again, and then see if all comes back fine.
– Pimp Juice IT – 2017-08-28T23:53:14.5071
Additionally, this (below link) seems related to the corrupt EDID thing as Ramhound pointed out with the link he provided in case this story is helpful in your case or helps clarify that issue any further than the other link just in case: http://www.tested.com/tech/pcs/457468-troubleshooting-dvi-and-edid-issues/
– Pimp Juice IT – 2017-08-28T23:54:25.8901
A couple other resources just in case man: https://docs.microsoft.com/en-us/windows-hardware/drivers/display/overriding-monitor-edids I'll leave you alone and give you time to digest some of the suggestions and resources provided (https://en.wikipedia.org/wiki/Extended_Display_Identification_Data).
– Pimp Juice IT – 2017-08-29T00:38:44.843I scanned the Tested article, which is a great find. I probably won't go as far as doing what the author does, though. Tomorrow I'll be trying a HDMI cable and/or doing the uninstall from Device Manager, and if that fails will probably just leave the issue there or wait till a time where I'm free enough to go down the insane route that the Tested author does. Going to those lengths atm isn't necessary for hardware that's otherwise working fine. At that point it's just easier to turn the monitor around. :-) – Hashim – 2017-08-29T23:47:32.310
I will keep my fingers crossed that it's a simple solution. I like the device manager idea and have seen similar issues resolved where resolution would not go to a certain settings but not sure about the EDID value though. I look forward to hearing back from you on this when you have time sir!! – Pimp Juice IT – 2017-08-29T23:49:20.837
1@Facebook - Looks like it needed a manufacturer's driver after all. Thanks for all your help, it's much appreciated. – Hashim – 2017-10-16T00:58:57.050