26
9
In Windows 7 and Windows XP it was very easy to change the default background color of all windows to whatever you want. Staring at white window backgrounds all day is hard on the eyes. Once changed, ALL windows of all apps would conform to the custom color as long as the apps allowed the windows bg to be invoked. So for example it worked great in Notepad and many other apps.
Then the geniuses at M$ decided that this feature was no longer needed in Windows 8, and removed it. There were some reg hacks, but nothing standard. I remember reading that the feature would be coming back in Windows 10, but I'm not finding this to be the case. The only [partial/broken] way I have found to be able to do this is to tweak the following registry keys:
[HKEY_CURRENT_USER\Control Panel\Colors]
"Window"="227 221 191"
[HKEY_CURRENT_USER\Control Panel\Desktop\Colors]
"Window"="227 221 191"
When I changed those keys to my chosen soothing color and rebooted, it worked ONE TIME. After every reboot thereafter, all the white backgrounds are back AND YET those registry keys still have my custom RGB codes. I really hate Microsoft right now, but that aside, is there any solid way to change windows 10 bg colors and make it stick?
Important: In Settings -> Personalization -> Colors, none of that changes windows backgrounds. Already tried.
I am using Windows 10 Enterprise Version 1511 Build 10586.3.
UPDATE: I rebooted again and the bg colors work correctly...but later in the day all the window bgcolors were back to white again. Windows 8.1 had the exact same bug. My conclusion is that the reg hack "works" but only intermittently. Is this simply a MS bug? Or is there a better answer/solution?
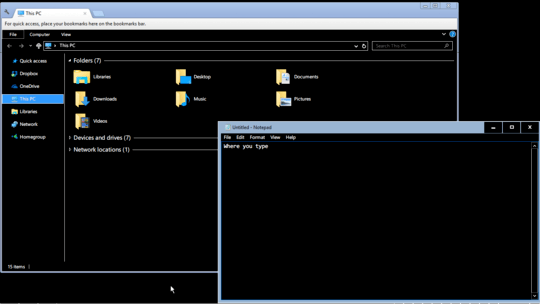
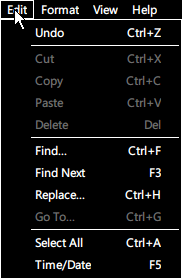
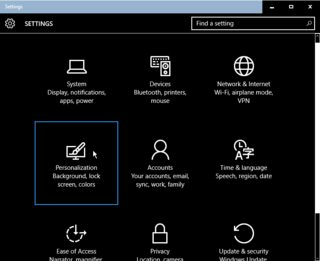
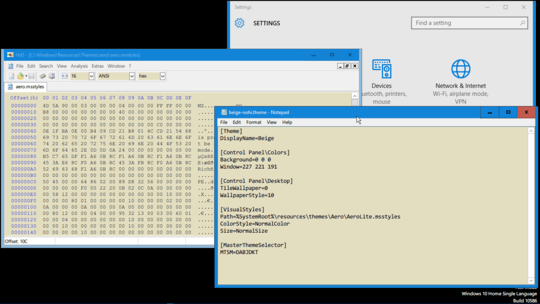
What build of Windows 10 are you using specifically? – Ramhound – 2015-11-19T17:05:02.203
I am using Windows 10 Enterprise Version 1511 Build 10586.3. – HerrimanCoder – 2015-11-19T17:12:39.790
Note: I rebooted again and the bg colors work correctly this time. I have little confidence that it will stick, including after new reboots. But here's hoping. – HerrimanCoder – 2015-11-19T17:46:37.660
Check out the link below it might help you out http://www.tenforums.com/tutorials/3380-color-appearance-change-windows-10-a.html
– None – 2015-11-19T17:21:39.090If you don't want to twiddle with the registry yourself, then try "Winaero Tweaker". Any changes it makes, stick. As a bonus, it has many other useful tweaks. – Rohit Gupta – 2015-11-20T00:53:11.877
1I tried Winaero Tweaker - it doesn't change windows bgcolors. – HerrimanCoder – 2016-05-06T12:13:07.917