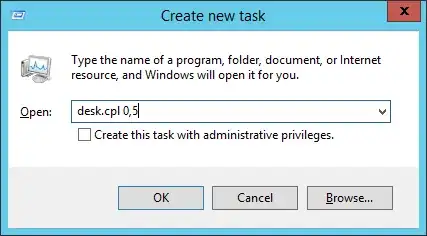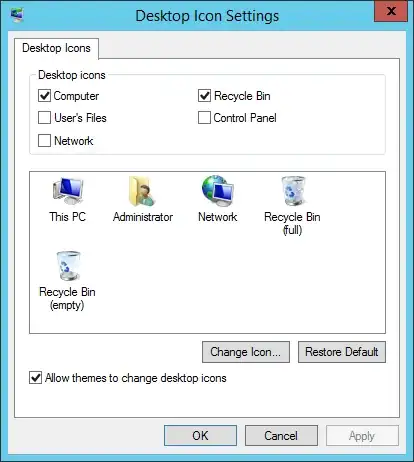How can I persuade Windows Server 2012 onwards to put the "This PC" icon on the Desktop?
In Server 2008 it could be achieved through right-clicking the "Computer" icon in the Start Menu, or it can be done in the Control Panel through Personalisation -> Desktop Icons, if available.
But Personalisation requires the Desktop Experience feature to be installed in Windows Server editions, and the "This PC" tile on the Start Screen doesn't offer the Show on Desktop option.