I just recently installed ESXI on a server for some basic tasks, but now I'm having a problem with my windows VM.
The thing is, the bottom and the right-hand side of the screen go beyond what the VSphere Client is showing me (This happens with an external console as well as the tabbed one)
Here is what I mean:
"New Window" console:
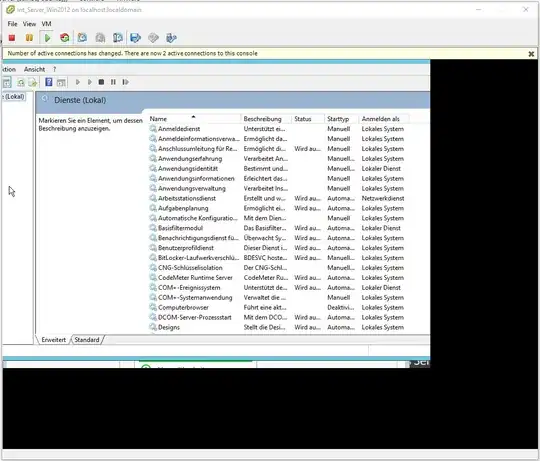
"Tabbed" console
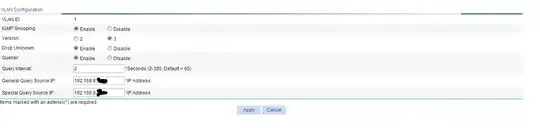
I haven't been able to find ANYTHING pertaining to this on here or on google. What I tried so far, however:
- Restart the server VM
- Restart ESXI
- Restart my Computer
- Go to View -> fiddle with the auto-fit settings (no change at all)
- Change the VM's resolution (Migitated the problem somewhat, as I can see more window content, but there is still a lot missing at 1024x786, which is the smallest it willl go)
- Change my resolution
- Unplug my extra screens (I have 3 including my laptop)
The used ESXI Server is Version 6.0.0, I am on Windows 10.
Any ideas?