I am trying to create a Windows 7 (32bits) with virtio disk and network in a single step using virt-manager.
I've been trying to follow the step-by-step procedure here.
However there is no such thing as the following on Debian:
# yum install virtio-win
After a quick search on internet this package seems to only be available to RHN subscriber, as per link.
The virtio-win package can be found here in RHN: https://rhn.redhat.com/rhn/software/packages/details/Overview.do?pid=602010. It requires access to one of the following channels: RHEL Client Supplementary (v. 6) RHEL Server Supplementary (v. 6) RHEL Workstation Supplementary (v. 6)
So I am left with what is free out there. Obviously I cannot simply download the *.iso file and mount it as if it was "Floppy Disk". I actually tried and Windows told me that I need to format my drive !
I've also tried adding a secondary CD-ROM and mount virtio-win-0.1-81.iso, but then Windows installer would refuse to even boot. Seems like kvm/qemu gets confused when system has more than one CD-ROM drive.
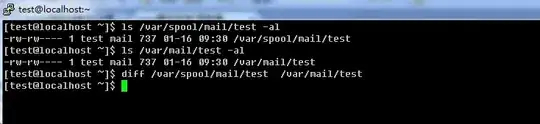 So in the end, I am left with a two steps process where I need to mount the Windows iso, install on regular disk, then shutdown and do the virtio stuff as described here, or here.
So in the end, I am left with a two steps process where I need to mount the Windows iso, install on regular disk, then shutdown and do the virtio stuff as described here, or here.
Isn't there a simplier process (single step) for the non-subscriber of RHN ? I am using a Debian/Jessie amd64 system (Linux has mount/umount).
BONUS POINT: no need to use an intermediate windows system to prepare the ISO file.