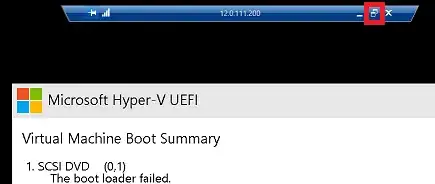I have a hyper v server that I am connected to using remote desktop in full screen mode. Life is good.
I then connected to one of the virt machines in the and selected 'View | Full Screen Mode' which funnily enough, took me to full screen mode. That is, I have a full screen VM running inside a full screen remote desktop session.
However, pressing 'Ctrl+Alt+Break' simply maximises/restores the full screen mode of my original remote desktop session, without affecting the full screen mode.
The only sequence of events that seem to get me out of the full screen of the VM is: i) press 'Ctrl+Alt+End' which shows the Remote Desktop's equivalent of 'Ctrl+Alt+Delete' ii) Select Task Manager. This shows the Remote Desktop's Task Manager on top of the Full Screen VM, as well as showing the taskbar. iii) right click VM's icon on the taskbar and click close iv) re-connect to the VM from the Hyper-V manager
Is there an easier way?
(Yes, laugh all you want)