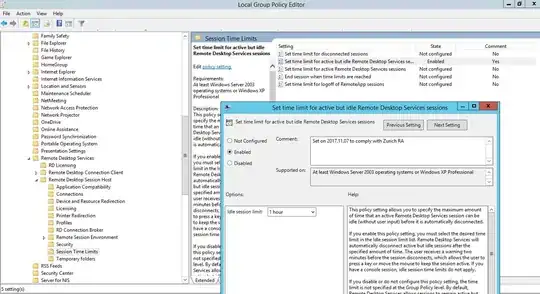For botting purposes, I have to keep my Win Server 2012 R2 running without logging-off after I disconnect from Remote Session.
Found information about it here: http://technet.microsoft.com/en-us/library/cc754272.aspx but I just its for Win Server 2008 and doesn't seem to work on 2012 version.
Could you guys help me setting infinite timout?
EDIT: Tried this answer Changing the login timeout for Windows Remote Desktop Services but without results..
MORE DETAIL ABOUT WHAT I NEED: I connect to Amazon ECL Istance with "Remote Desktop Conection". I need to put remote server to keep running as if an user was normally remotely logged in, and prevent it from going to that log-out stand-by screen, usually blue coloured @ winserver2012, because i'm using macros that take screenshots of screen and find bitmap positions, do clicks, move mouse and stuff..