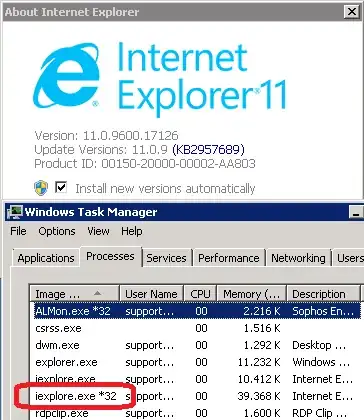I can't get the Java ActiveX Add-on to work on a Remote Desktop Server 2008 R2 with Desktop Experience enabled. This is what I get after enabling compatibility mode from http://www.java.com/verify :

Other java applets embedded in web pages (most notably our SAP NetWeaver stuff) are broken, too.
I have tried:
- different versions of Java Runtime from 1.7u45 to 1.7u60
- Internet Explorer 10 as well as Internet Explorer 11
- checking the add-on state in IE's
Manage add-onsdialog and disabling/re-enabling the two JRE-related add-ons - disabling and re-enabling of
Java Content in the Browservia the Java control panel - running the browser as an administrative user after disabling protected mode
- performing various restarts of the Internet Explorer, Windows Explorer and the Windows OS
but I never received a result any different to what's shown in the screenshot above. What did I do to deserve that?