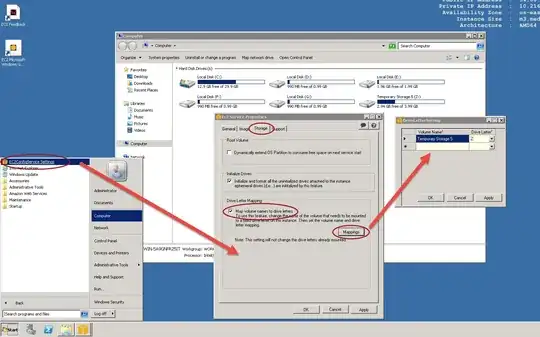You may find that this: http://www.uwe-sieber.de/usbdlm_e.html does the trick. It was designed to deal with USB drives wandering around the drive letter space. However it can deal with arbitrary storage devices.
Simply copy the contents of the zip to say C:\usbdlm and then run up usbdriveinfo.exe. This will give you device strings that you can use to uniquely identify the SSDs. Be careful though - those strings may change per invocation of the VM.
You then create entries in the .ini file to force those IDs to a particular drive letter.
After a double RDP session - here's an example .ini file from one of my systems. It's for USB but you should get the idea. The first driveletters block makes those deviceids get U:, the second block is how to "remark out" a block safely and the third one makes all other USB disks end up as X or Y as a fallback default.
I would imagine that you wont see USB IDs for your disks (!) but you should find something that you can use in usbdriveinfo. Have a look at the docs, you can use part matches for IDs and also regexs I believe.
[Settings]
CheckLettersOnStartup=1
LoadUsbdlm_Usr=3
VolumeReadyMaxWait=20000
NoMediaNoLetter=0
WriteLogFile=1
LogFile=C:\USBDLM\_USBDLM.LOG
LogLevel=3
[BalloonTips]
Enabled=1
Timeout=6000
; To get the DeviceID, run usbdriveinfo.exe
; Select the Drives tab
; Find the Disk (parent device, not the volume) in left hand pane
; Find "USB DevID ="
; Copy the data after the = sign
; Paste it into the relavent section here under Driveletters
; net stop usbdlm and then net start usbdlm
[DriveLetters1]
Letter=U
DeviceID1=USB\VID_0411&PID_0170\00101007000C8B640
DeviceID2=USB\VID_0411&PID_0170\00101007000A104B0
DeviceID3=USB\VID_0411&PID_0170\00101007000A0C770
DeviceID4=USB\VID_0411&PID_0170\00101007000915F00
DeviceID5=USB\VID_0411&PID_0170\001010070008146D0
DeviceID6=USB\VID_0411&PID_0170\00101007000915F50
DeviceID7=USB\VID_0411&PID_0170\00101007000716A90
DeviceID8=USB\VID_0411&PID_0170\00101007000A0C5F0
[xxxx DriveLetters2]
Letter=V
[DriveLetters]
Letters=X,Y