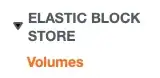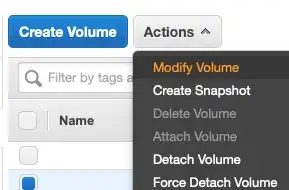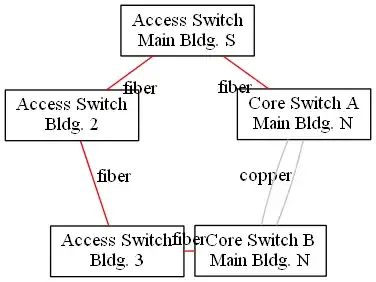I created an EC2 instance with type of m1.small and later found it's lack of space. I then stop the instance and change the type to m1.xlarge. However, I have no luck on getting more space.
df -a shows as below:
Filesystem 1K-blocks Used Available Use% Mounted on
/dev/xvde1 5905712 5694380 151336 98% /
none 0 0 0 - /proc
none 0 0 0 - /sys
none 0 0 0 - /dev/pts
none 7685872 0 7685872 0% /dev/shm
none 0 0 0 - /proc/sys/fs/binfmt_misc
sunrpc 0 0 0 - /var/lib/nfs/rpc_pipefs
Observing that there are 7G space at /dev/shm with no filesystem mounted, I wonder if there's any way to "borrow" this to /dev/xvde1.