I realize that Windows Server 2012 (and Windows 8) removed the start menu button and replaced it with moving your mouse to the upper right corner of the screen. This works fine when the desktop is full screen. However, I access all my servers through windowed RDP connections (or through the Hyper-V console window) and in this case, the desktop is not full screen.
Therefore, in order to open the new "start" menu, I have to slowly move my mouse very carefully within the window to just a few pixels within top right corner of the window in order to open the menu. Also, because the session is windowed, the default hot keys (Windows + D, etc.) won't work. There has got to be an easier way. Has anyone else experienced this frustration?
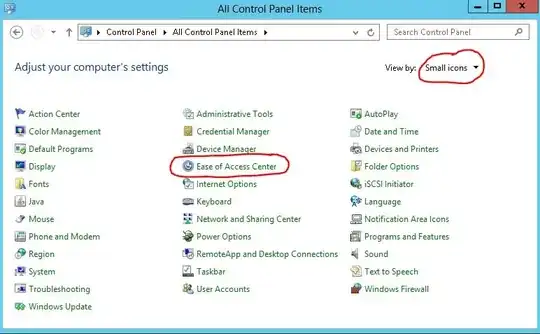 Then select "Use the computer without a mouse or keyboard" as shown here:
Then select "Use the computer without a mouse or keyboard" as shown here:
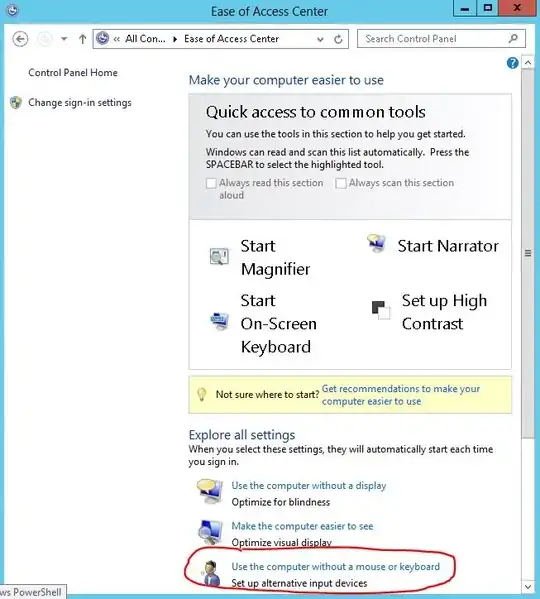 Then check "Use On-screen Keyboard" as shown here:
Then check "Use On-screen Keyboard" as shown here:
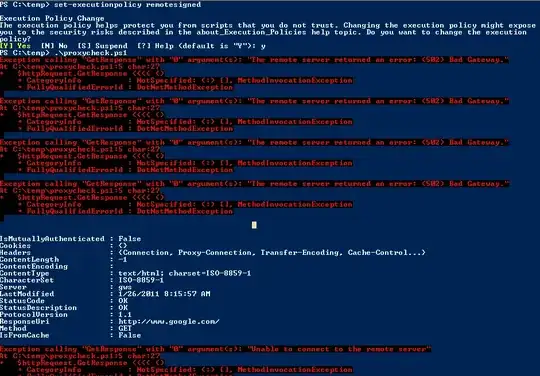 The keyboard will then appear each time you log on.
The keyboard will then appear each time you log on.