Context:
We have an AD/GPO-managed corporate network with a little over a hundred PCs running Windows 7 x64, and a few managed printers. Our Server2008R2 primary domain controller is configured as a print server for them all.
Problem:
After a recent windows update and restart (no printer driver updates were included) on the DC, a particular shared printer (Lexmark T650) has begin exhibiting some strange behavior. First, it prints a preceding and following blank page for almost every document, on jobs submitted by about half of client machines (no separator page is configured on the server or any of the clients I've seen). Second, whenever someone tries to access "Printing Preferences" on any client, they recieve the following error message (this happens everywhere, 100% of the time, and didn't happen before the update on the DC):
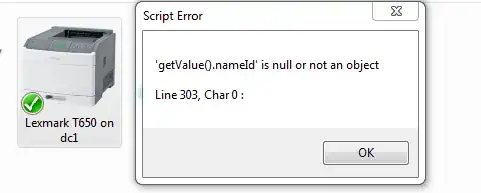
Once they click "OK", the prefs screen appears (with no separator page selected) and everything seems fine. I'm not even sure if these two issues are related, but everyone seems affected by one or both of those issues.
What I've Tried:
I've been hesitant to un-deploy the problem printer, or remove it via GPO, as it's pretty heavily used. I've tried updating (via MS update and our internal WSUS server) client machines and the DC. No printer driver updates have appeared, and no number of updates or restarts on the server or the client seems to have achieved anything other than my boss getting grumpy that I'm bouncing the domain controller so often. I've tried deleting the drivers on the server, and re-installing them from the original source that has worked for the past year...no change. I've tried selecting "New Driver" for one of the shared printers on a client machine, running as domain admin, and pushed the latest driver found by MSupdate back up to the DC. This changed the version number of the driver recorded in the print server manager, but caused no change--on the client I pushed from, or on any other. The error still appears.
Question:
Why the heck is this happening? Obviously, I got a bad driver from somewhere, but how do I get rid of it? I don't know of any "roll back drivers" functionality for centrally managed print drivers like Windows offers for other devices. How would I a) get this issue resolved on a client, and b) push the fix to the other members of the domain?