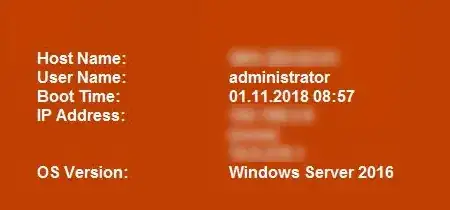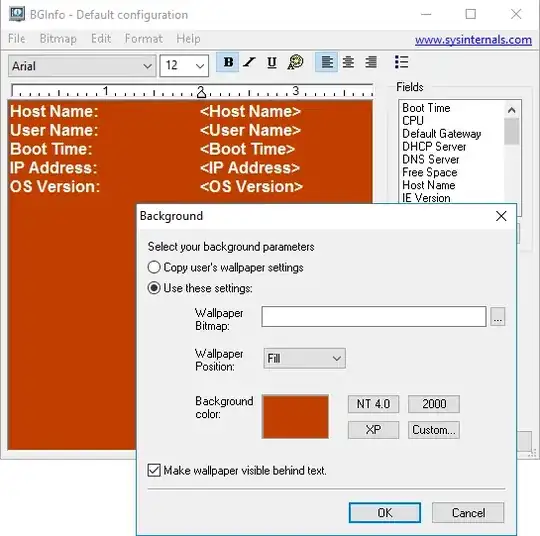How can I find a Windows server's last reboot time, apart from 'net statistics server/workstation'?
-
In fact, net statistics does not seem to be showing the system boot time. http://www.windows-commandline.com/windows-last-boot-time/#comment-24721 – Giri Aug 07 '15 at 04:35
-
see also http://superuser.com/a/909172/33303 if you are interested in other acpi states like hibernation and standby – Janus Troelsen Nov 17 '16 at 12:40
11 Answers
Start -> Run -> cmd.exe
systeminfo | find "System Up Time"
Or for more recent OS versions (see comment):
systeminfo | find "System Boot Time"
- 939
- 2
- 16
- 24
- 3,499
- 1
- 18
- 17
-
9Works in Windows XP and I would assume Windows Server 2003, but doesn't work on Windows 2008 as it is now "System Boot Time". – steve.lippert Jul 12 '10 at 14:53
-
This only works with English locale, see @user47994 for a language independent solution – ooxi Jul 06 '15 at 08:22
-
-
2
-
1
Filter the System Event Log for Event ID 6009.
- 403
- 3
- 3
-
4This is especially nice because if you keep a large enough event log, you will have a history of many previous reboots. – David Jul 12 '10 at 14:48
open up the powershell command and run this to see all your history ... and no UI necessary :-)
get-eventlog System | where-object {$_.EventID -eq "6005"} | sort -desc TimeGenerated
- 68,316
- 31
- 175
- 255
- 495
- 7
- 11
I use the PsInfo utility from Microsoft's Sysinternals package, which will give you output like this:
PsInfo v1.77 - Local and remote system information viewer
Copyright (C) 2001-2009 Mark Russinovich
Sysinternals - www.sysinternals.com
System information for \\JEFF-DELL:
Uptime: 0 days 0 hours 33 minutes 27 seconds
Kernel version: Microsoft Windows XP, Multiprocessor Free
Product type: Professional
Product version: 5.1
Service pack: 3
Kernel build number: 2600
Registered organization:
Registered owner:
IE version: 8.0000
System root: C:\WINDOWS
Processors: 2
Processor speed: 2.3 GHz
Processor type: Intel(R) Core(TM)2 Duo CPU E6550 @
Physical memory: 3316 MB
Video driver: Live Mesh Remote Desktop Mirror Driver
- 255
- 4
- 6
If you are using Server 2008, you can see the system uptime in hours on the "Task Manager" - "Performance" tab. As far as I know, the "net statistics ..." way is the only true way on Windows 2003.
- 196
- 1
- 2
- 8
Using a wmi client.
C:\>wmic OS GET CSName,LastBootUpTime
CSName LastBootUpTime
SERVER 20101124084714.500000-360
Note: -360 = GMT-6
- 81
- 1
- 1
Last Time the System Booted
My personal favorite is to use WMI and Win32_OperatingSystem properties/methods. Here it is as an easy copy/paste one liner:
((Get-WmiObject Win32_OperatingSystem).ConvertToDateTime((Get-WmiObject Win32_OperatingSystem).LastBootUpTime))
Same thing, but easier for manual typing:
$obj = Get-WmiObject Win32_OperatingSystem
$obj.ConvertToDateTime($obj.LastBootUpTime)
Both options provide output like:
Monday, June 30, 2014 11:59:50 AM
Length of System Up Time
If you want to find out how long the system has been online you can do this (this is also an alternate code style):
$Obj = Get-WmiObject -Class Win32_OperatingSystem
$Obj.ConvertToDateTime($Obj.LocalDateTime) - $Obj.ConvertToDateTime($Obj.LastBootUpTime)
Which gives output like:
Days : 7
Hours : 1
Minutes : 59
Seconds : 42
Milliseconds : 745
Ticks : 6119827457690
TotalDays : 7.08313363158565
TotalHours : 169.995207158056
TotalMinutes : 10199.7124294833
TotalSeconds : 611982.745769
TotalMilliseconds : 611982745.769
- 2,387
- 2
- 22
- 38
You can easily open your task manager in performance tab under System find your "UpTime"!!!
- 31
- 1
Following gives history of shutdown dates.
Refer How to get the list of shutdown event with date?
Filtering the System events with the event id 1074 in Eventvwr.exe helped me
- 166
- 1
- 10
Since the last boot time is for troubleshooting a useful information, we automaticalley display it on every server as background wallpaper
Howto
- Using Bginfo (Microsoft / Sysinternals)
- Configure the wanted information
- Run as scheduled task:
- command line:
Bginfo64.exe /silent /nolicprompt /timer:0 - trigger: on every user logon
- command line:
- 2,075
- 4
- 26
- 44