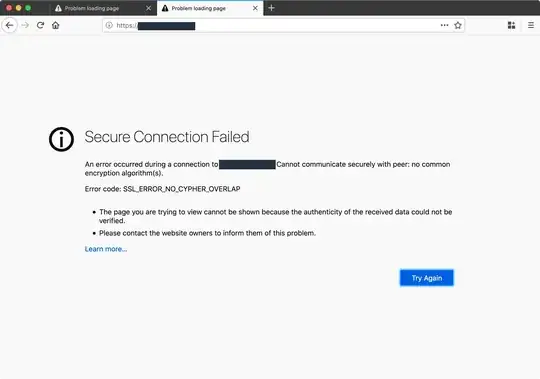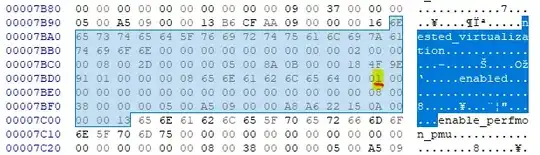While doing VM testing, I have, out of curiosity, ticked Enable nested virtualization in the Processor tab in Windows Admin Center (Version 2103.2 Build 1.3.2105.24004).
Trying to start the VM returns this error, which makes sense:
RemoteException: Failed to start virtual machine VM NAME. Error: 'VM NAME' failed to start. 'VM NAME' could not initialize. The virtual machine could not be started because this platform does not support nested virtualization. 'VM NAME' failed to start. (Virtual machine ID ) 'VM NAME' failed to start worker process: Unspecified error (0x80004005). (Virtual machine ID ) 'VM NAME' could not initialize. (Virtual machine ID ) The virtual machine could not be started because this platform does not support nested virtualization. Consider not exposing virtualization extensions to the virtual machine.
However, after this change, I am unable to untick Enable nested virtualization, as saving immediately ticks it again. How do I disable it so the VM can run again?