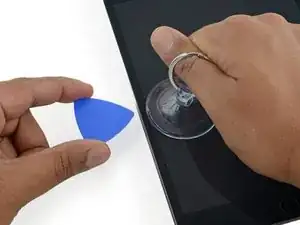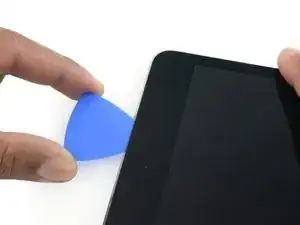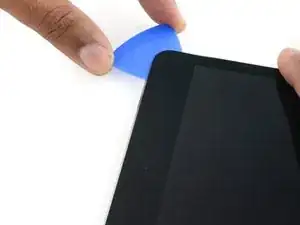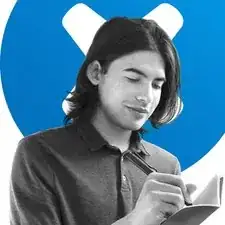Introduction
Follow this guide to replace the battery on an iPad mini 5 Wi-Fi. You may need to do this if the battery is no longer holding a charge as well as it used to.
For your safety, discharge the battery below 25% before disassembling your device. This reduces the risk of a dangerous thermal event if the battery is accidentally damaged during the repair. If your battery is swollen, take appropriate precautions.
Some photos in this guide are from a different model and may contain slight visual discrepancies, but they won't affect the guide procedure.
Tools
Parts
-
-
If your display glass is cracked, keep further breakage contained and prevent bodily harm during your repair by taping the glass.
-
Lay overlapping strips of clear packing tape over the iPad's display until the whole face is covered.
-
Do your best to follow the rest of the guide as described. However, once the glass is broken, it will likely continue to crack as you work, and you may need to use a metal prying tool to scoop the glass out.
-
-
-
Apply a suction cup halfway up the heated side.
-
Be sure the cup is completely flat on the screen to get a tight seal.
-
While holding the iPad down with one hand, pull up on the suction cup with strong, steady force to create a gap.
-
-
-
While holding the glass up with the suction cup, insert the point of an opening pick into the gap between the glass and body of the iPad.
-
-
-
Insert a second opening pick alongside the first and slide the pick down along the edge of the iPad, releasing the adhesive as you go.
-
-
-
Continue moving the opening pick down the side of the display to release the adhesive.
-
If the opening pick gets stuck in the adhesive, "roll" the pick along the side of the iPad, continuing to release the adhesive.
-
-
-
Reheat the iOpener and place it on the top edge of the iPad, over the front-facing camera.
-
If you have a flexible iOpener, you can bend it to heat both the upper left corner and the upper edge at the same time.
-
-
-
Slide the opening pick along the top edge of the iPad, stopping just before you reach the camera.
-
As you reach the front-facing camera, pull the pick out slightly and continue sliding it across the top edge.
-
-
-
Leave the opening pick in the iPad slightly past the front-facing camera.
-
Take a second pick and insert it to the left of the camera, where the first pick just was. Slide it back to the corner to completely cut any remaining adhesive.
-
Leave the second pick in place to prevent the corner adhesive from re-sealing as it cools.
-
-
-
Insert the previous pick deeper into the iPad and slide it away from the camera toward the corner.
-
-
-
Leave the three picks in the corners of the iPad to prevent re-adhering of the front panel adhesive.
-
Reheat the iOpener and place it on the remaining long side of the iPad—along the volume and lock buttons.
-
-
-
Insert a new opening pick and slide it down the right edge of the iPad, releasing the adhesive as you go.
-
-
-
Continue sliding the opening pick down the right edge of the iPad, reheating the edge using an iOpener if necessary.
-
-
-
Leave the opening picks in place and reheat the iOpener.
-
Set the reheated iOpener on the home button end of the iPad and let it rest for a few minutes to soften the adhesive beneath the glass.
-
-
-
Insert a new opening pick at the bottom right corner of the display, below the last opening pick you used to slice down the right edge.
-
Rotate the new pick around the lower right corner of the device.
-
-
-
Slide the pick from the bottom right corner along the lower edge of the device. Stop about half an inch shy of the home button.
-
-
-
Insert a final opening pick at the lower left corner of the iPad, directly below the existing one.
-
-
-
Continue sliding the pick at the lower left edge of the display toward the center of the iPad, until it is roughly half an inch from the home button.
-
-
-
Twist the two picks at the top edge of the iPad to break up the last of the adhesive holding the display assembly in place.
-
Lift the display from the top edge to open the device.
-
-
-
Use a Phillips screwdriver to remove the two 1.3 mm screws securing the display cable bracket.
-
-
-
Insert the flat end of a spudger under the display cable bracket and lift up to disconnect the battery press connector from the logic board.
-
-
-
Use a pair of tweezers to pull the display cable bracket's clip out from under the frame's edge.
-
Rotate the display cable bracket toward the battery.
-
-
-
Use the pointed end of a spudger to disconnect the digitizer press connector from the logic board.
-
-
-
Use the pointed end of a spudger to disconnect the second and third display press connectors.
-
-
-
Don't remove the black tape on the left, right, and upper edges of the display. These hold the display to the front glass.
-
-
-
The adhesive is laid out as shown: two strips along the long edges, and two shorter strips perpendicular in the center.
-
-
-
Apply a few drops of high-concentration (90% or higher) isopropyl alcohol around the perimeter of the battery.
-
Wait two minutes for the isopropyl alcohol to weaken the adhesive underneath the battery.
-
-
-
Insert the corner of a plastic card between the lower end of the battery and the frame.
-
Press the card until approximately an inch and a half of it is underneath the battery.
-
-
-
Insert a second plastic card between the battery and first card, this time with the card edge parallel to the battery.
-
Press the card in until about an inch and a half of it is underneath the battery.
-
-
-
Rotate the second plastic card around the bottom left corner under the battery.
-
Slide the second plastic card up the left edge of the battery toward the top left corner.
-
-
-
Lift and remove the battery.
-
Remove the old adhesive and residue from the battery well.
-
If your replacement battery doesn't come with replacement adhesive, apply stretch release adhesive strips, double sided adhesive tape, or pre-cut adhesive in the iPad's battery well.
-
Peel away any tape liners to expose the adhesive.
-
Lay the battery on the adhesive and press firmly.
-
Compare your new replacement part to the original part—you may need to transfer remaining components or remove adhesive backings from the new part before installing.
For optimal performance, calibrate your newly installed battery after completing this guide.
To reassemble your device, follow these instructions in reverse order.
Take your e-waste to an R2 or e-Stewards certified recycler.
Repair didn’t go as planned? Try some basic troubleshooting, or ask our iPad mini 5 Answers community for help.
2 comments
This whole battery replacement took more than 4 hours. Most of the time was devoted to cleaning the surfaces on both halves of the iPad. The other reason for the time of repair is probably due to my age (mid-70's) and the poor dexterity and eyesight that comes with old age. I bought the appropriate adhesive strips to bond the top case to the bottom but the instructions left much to my imagination. The 3 pieces adhesive installation needs to be updated to match their currently available product.
Thanks, I’m 82. I’ve replaced the battery in my iPhone so I’m somewhat familiar with the general process. I’ll need to fix the iPad mini when my wife isn’t playing her games - hope I can get it done before she starts having withdrawal!