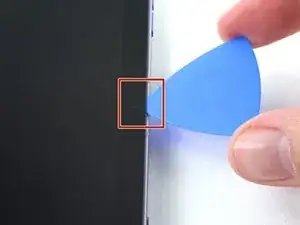Introduction
Use this guide to replace the USB-C Port in your iPad mini 6.
You'll need replacement adhesive in order to complete this repair.
Tools
-
-
If your display glass is cracked, keep further breakage contained and prevent bodily harm during your repair by taping the glass.
-
Lay overlapping strips of clear packing tape over the iPad's display until the whole face is covered.
-
Do your best to follow the rest of the guide as described. However, once the glass is broken, it will likely continue to crack as you work, and you may need to use a metal prying tool to scoop the glass out.
-
-
-
Apply a heated iOpener to the bottom edge of the device for 90 seconds to loosen the adhesive underneath.
-
-
-
While you're waiting for the adhesive to loosen, note the following:
-
The areas at the top and bottom of the screen are sensitive to prying.
-
There's a long circuit board attached to the screen that sits parallel to the left edge.
-
-
-
Once the screen is warm to touch, apply a suction handle to the bottom edge of the screen and as close to the edge as possible.
-
Lift the screen with the suction handle to create a small gap between the screen and the frame.
-
Insert an opening pick into the gap between the frame and the screen.
-
Leave the opening pick in place to prevent the adhesive from resealing.
-
-
-
Slide the pick along the bottom edge of the device towards the bottom-right corner.
-
Leave the pick in to prevent the adhesive from resealing.
-
-
-
Apply a heated iOpener to the right edge of the device for 90 seconds to loosen the adhesive underneath.
-
-
-
Repeat the heating, slicing, and leaving opening picks for the remaining edges of the device.
-
-
-
With the bottom of the device facing you, pull the right edge of the screen up and towards the left edge of the device.
-
Rest the screen upside down and parallel to the frame before continuing.
-
-
-
Use a Phillips #000 screwdriver to remove the five 1.2 mm-long screws securing the frame bracket to the frame.
-
-
-
Use the flat end of a spudger to pry up and disconnect the display cable's two press connectors secured to the frame.
-
-
-
The the flat end of a spudger to pry up and disconnect the battery's press connector secured to the frame.
-
-
-
Use the flat end of a spudger to pry up and disconnect the USB-C port's press connector secured to the frame.
-
-
-
Insert an opening pick between the frame and the bottom of the flex cable.
-
Slice the adhesive while prying with the pick to separate the cable from the frame.
-
-
-
Use a Phillips #000 screwdriver to remove the two 1.7 mm screws securing the USB-C port to its bracket.
-
To reassemble your device, follow these instructions in reverse order.
Compare your new replacement part to the original part—you may need to transfer remaining components or remove adhesive backings from the new part before you install it.
Repair didn’t go as planned? Try some basic troubleshooting, or ask our iPad mini 6 Answers community for help.