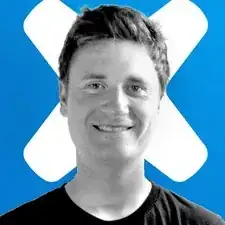Introduction
Follow this guide to replace the display assembly on a 2020 Intel iMac 27" Retina 5K.
Some photos in this guide are from a different model and may contain slight visual discrepancies, but they won't affect the guide procedure.
Removing the display on the 2020 iMac Intel 27" Retina 5K Display requires cutting adhesive with a specialized iMac opening tool. After you've completed your repair, you'll need to follow our display adhesive guide to scrape off the old adhesive and replace it with new double-sided adhesive strips.
Before beginning any work on your iMac: Unplug the computer and press and hold the power button for ten seconds to discharge the power supply's capacitors.
Be very careful not to touch the capacitor leads or any exposed solder joints on the back of the power supply.
This procedure involves removing the faulty/broken display, as well as transferring the display data cable and thermal sensor to a new display.
Tools
Parts
-
-
With the hinge free to move, the iMac will be unbalanced and hard to work on. Repairs can be completed with the iMac laying down, but are faster and easier with an iMac service wedge.
-
If you are using the iFixit cardboard service wedge, follow these assembly directions to put it together.
-
-
-
Starting on the left of the display, near the power button, insert the iMac Opening Tool into the gap between the glass panel and the rear case.
-
-
-
Use the tool like a pizza cutter—roll it along through the gap, and it will cut the foam adhesive through the center.
-
Run the tool up along the left side of the display.
-
-
-
Set the iMac face-up on a table.
-
Starting from the top right corner of the iMac, insert a plastic card between the display and frame.
-
-
-
Gently twist the plastic card to open the space between the display and frame, and cut any remaining adhesive near the corner.
-
-
-
Put the card into the corner again and let it stay there to keep the adhesive from resettling.
-
-
-
With the cards inserted as shown near the corners, gently twist the cards to increase the gap between display and case.
-
If there are any sections that seem to stick and won't separate, stop twisting and use one of the cards to cut the adhesive in the problem area.
-
Begin to lift the top of the display up from the frame.
-
-
-
While holding the display up with one hand, use the other to unplug the display power cable.
-
-
-
Flip up the metal retaining bracket on the display data cable.
-
Disconnect the display data cable.
-
-
-
Grasp the small tab at the end of one of the bottom edge display adhesive strips and pull the adhesive toward the top of the iMac to remove it.
-
Repeat this step with the other adhesive strip and remove it.
-
-
-
Lift the display up from the frame and remove it from the iMac. Lay the display face down on a flat, soft surface.
-
It may be necessary to slowly lift from one side, to peel against the remaining adhesive.
-
-
-
Gently set the display face-down on a sturdy, flat surface. It may be helpful to put it on a towel or cloth to protect it from dirt or debris that can scratch the front glass.
-
Use your fingernail or the pointed tip of a spudger to flip up the retaining flap on the display data connector.
-
Pull the display data cable connector straight out of its socket on the back of the display.
-
-
-
Disconnect the thermal sensor from its socket on the back of the display.
-
Remove the thermal sensor and transfer it to your new display assembly.
-
-
-
You may need to transfer additional components from the old panel to the new one. Compare the back of the old display with the replacement display and transfer any missing components.
-
You may have to transfer the foam cushion pieces on the back of the display. Slide an opening pick underneath the foam pieces to separate them from the display, and gently pull them off. You may need some double sided tape to re-attach them to the new display.
-
Compare your new replacement part to the original part—you may need to transfer remaining components or remove adhesive backings from the new part before installing.
To reassemble your device, follow the above steps in reverse order.
Take your e-waste to an R2 or e-Stewards certified recycler.
Repair didn’t go as planned? Check out our Answers community for troubleshooting help.
2 comments
Anybody know where I can get a display Assembly?
This isn't a 2020 iMac as there is no HD and the screen has a built in camera attached to the Motherboard