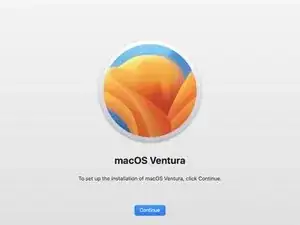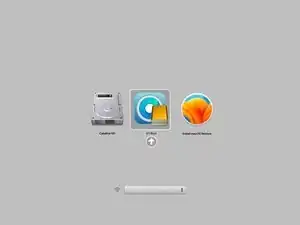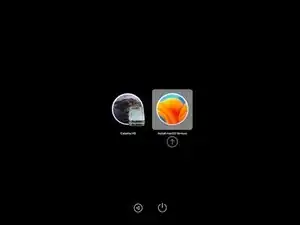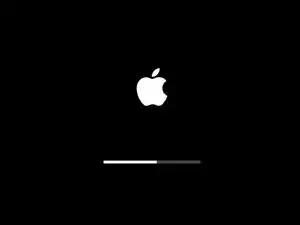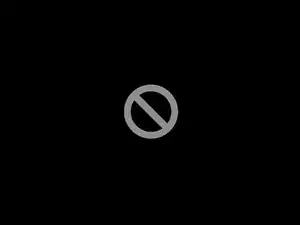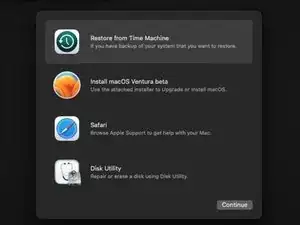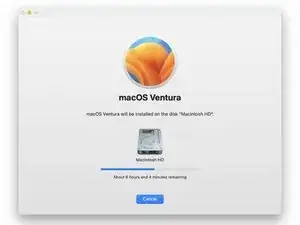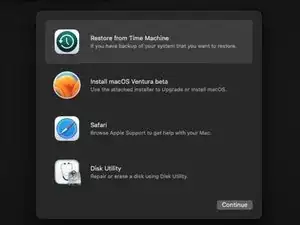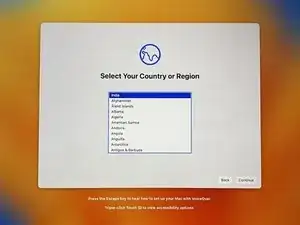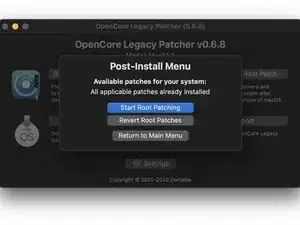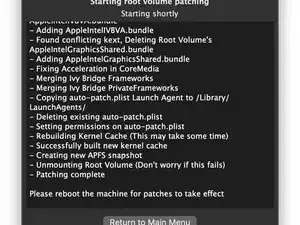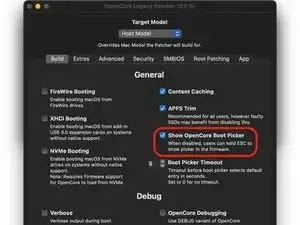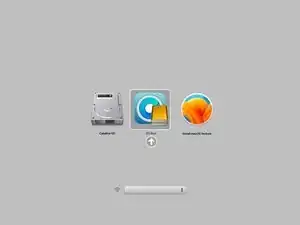Introduction
In this guide, we will update macOS, and run all Post-Installation patches to make your Mac feel normal once again.
Tools
Parts
-
-
First, we need to create a bootable USB drive for macOS.
-
Fortunately, there is a guide that covers how to do this:
-
-
-
-
Once you have created the Bootable USB Drive, made a backup of everything, and have successfully installed OpenCore on your Mac, you are ready to continue.
-
Restart your Mac, and hold down the Option (alt) key on your Mac.
-
In Startup Manager, you will see the OpenCore logo, and it will say "EFI Boot"
-
-
-
Ah, at last. The OpenCore OCLP Boot Menu. As you may notice, this Menu looks very similar to Startup Manager.
-
In this menu, you will see your Internal Drive (Probably Macintosh HD) and your USB drive you just created. That's where we want to boot. Choose the USB drive, and click the arrow to boot.
-
-
-
If you see the Apple Logo, and then the progress bar, you are in good hands.
-
But, if you see the Prohibitory Sign, you will need to Spoof your Mac's Serial ID. This is extremely rare, and run back to Guide #3 to make sure you installed OpenCore correctly.
-
-
-
Now, the rest is easy, simply click on "Install or Upgrade macOS"
-
Click "Continue"
-
Click "Agree" and then "Agree" again.
-
Choose your Mac's drive, and click "Install"
-
-
-
Eventually, you will see Setup Assistant. There, you can log into your iCloud account, and finish setting up anything else on your Mac.
-
-
-
One last step, we need to install any patches for your Mac.
-
Open up the OpenCore-Patcher app (Probably still in your Downloads folder), and you will see a button available: Post-Install Root Patch.
-
Click that button, and OpenCore will search for aplicable root patches (Graphics Driver, Bluetooth, USB, etc.)
-
Once all patches are found, click on "Start Root Patching"
-
-
-
When OpenCore relaunches, you will see a bunch of text scroll through rapidly.
-
Eventually, a new window will apear asking to reboot. Click the "Reboot" button, and then "Restart" in the power menu. After your Mac reboots, all patches will have been applied, and your Mac will be ready to roll.
-
-
-
Please note your Mac is probably not completely ready. You will still have to make sure OpenCore is installed on your Mac's internal Hard Drive.
-
To make booting a bit more snappy, open the OpenCore app once more, and uncheck "Show OpenCore Boot Picker" That way, your Mac will immediately boot without showing the OCLP menu at every startup.
-
-
-
At this point, you should be able to eject your USB Drive, and you should be able to reboot into OpenCore without any Drives connected to your Mac.
-
All done! macOS is updated and you are ready to use your Mac. (Throughout this year, I will make mini guides explaining how to fix non-metal issues, manually root patching, etc.)