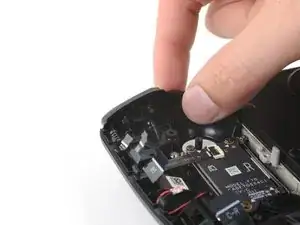Introduction
Use this guide to replace the right bumper (R1) in your Steam Deck OLED.
Although the procedure is nearly identical, follow this guide to replace the left bumper (L1).
Remember to follow general electrostatic discharge (ESD) safety procedures while repairing your device.
Tools
Parts
-
-
Insert an opening pick at an upward angle between the back cover and the front shell near one of the triggers.
-
Slide your pick along the edge of the handle to release the clips securing it to the front shell.
-
-
-
Reinsert your pick and slide it along the top and bottom edges until the back cover feels loose.
-
-
-
Grip the unclipped handle and pull it away from the front shell to release the remaining clips.
-
Remove the back cover.
-
-
-
Grip the battery cable pull tab, located to the left of the battery.
-
Firmly pull the battery cable straight away from the motherboard shield (toward the battery) to disconnect it.
-
-
-
During disassembly, skip the next three steps.
-
Reinstall the two 3.8 mm‑long screws to secure the motherboard shield.
-
Reconnect the interconnect cable ZIF connector.
-
-
-
Use the flat end of a spudger to slide the battery connector into its socket on the motherboard.
-
-
-
Use your T6 Torx driver to remove the two 3.8 mm‑long screws securing the motherboard shield.
-
Lift the top edge of the motherboard shield up and flip it over the bottom edge of the frame, away from the motherboard.
-
-
-
Use the point of a spudger to flip up the small locking flap on the right thumbstick ZIF connector.
-
Use tweezers or your fingers to grip the cable's pull tab and slide the connector straight out of its socket to disconnect it.
-
-
-
Use a spudger to flip up the small white locking flap on the right button board interconnect cable ZIF connector.
-
Use tweezers or your fingers to grip the cable's pull tab and slide it straight out of its socket to disconnect it.
-
-
-
Flip up the small black locking flap on the right thumbstick cable ZIF connector.
-
Slide the connector straight out of its socket to disconnect it.
-
-
-
Flip up the small locking flap on the button board cable ZIF connector, located in the bottom left corner.
-
Slide the connector straight out of its socket to disconnect it.
-
-
-
Repeat the ZIF cable disconnection procedure for the remaining three ZIF connectors:
-
The touchpad cable
-
The touchpad board cable
-
The action buttons and menu button cable
-
-
-
Insert the point of your spudger under the neck of the haptics cable connector.
-
Gently pry up to disconnect it.
-
-
-
Use your T6 Torx driver to remove the four screws securing the right button board:
-
Two 5.9 mm‑long screws
-
One 3.8 mm‑long screw
-
One 4.9 mm‑long screw
-
-
-
Insert the point of your spudger between the bottom left corner of the button board and the frame.
-
Pry up until you can grab the button board with your fingers.
-
Remove the button board.
-
-
-
Place the flat end of a spudger onto the inside edge of the trigger's right clip.
-
Use your fingers to push the trigger toward the right as you wedge the spudger between the clip and the peg.
-
Use your spudger to pivot the trigger clip out, away, and up from the peg to unlatch it.
-
Check to make sure that the trigger spring is properly aligned. Test the trigger action before continuing reassembly.
-
-
-
Use your T6 Torx driver to remove the three 5.9 mm‑long screws securing the right bumper assembly.
-
-
-
Grip the right arm of the bumper assembly and lift it off the alignment pegs.
-
Slide the assembly to the right to clear the tab on the left edge of the frame.
-
Remove the assembly.
-
-
-
Gently pull the inside arm of the bumper away from the bracket to free the clip securing it.
-
Remove the bumper.
-
To reassemble your device, follow these instructions in reverse order.
Repair didn’t go as planned? Try some basic troubleshooting, or ask our Steam Deck OLED answers community for help.