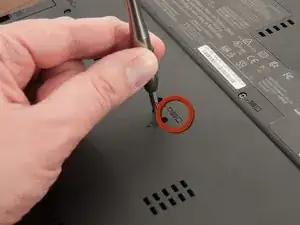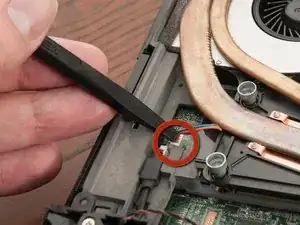Introduction
Tools
-
-
identify the exact type of your ThinkPad
-
get the right fan assembly, in this case FRU P/N: 42W2779
-
disconnect power-supply
-
detach battery
-
-
-
lift the keyboard carefully
-
Use a spudger to detach the cable
-
lift the keyboad and leave it on the side
-
-
-
carefully lift the wireless antenna cable from the cable guide
-
unscrew the last two screws from the keyboard bezel
-
-
-
unscrew the fist, tiny screw of the clip
-
unscrew the longer screw of the clip
-
remove the clip
-
-
-
remove the shorter screw of the second clip
-
remove the longer screw of the second clip
-
remove the clip
-
-
-
CPU with thermal grease
-
other chip with termal grease
-
carfully lift the fan assembly
-
you may need to pull a little more because of the thermal grease
-
-
-
get some alcohol on the wiper
-
clean the CPU with the wiper
-
clean the chip with the wiper
-
Ensure there is no old thermal grease left
-
Follow this guide to add new thermal paste to the CPU.
-
-
-
now place the new fan assembly
-
press down the CPU- and chip-connector
-
don't forget to plugin the power cable of the fan assembly
-
To reassemble your device, follow these instructions in reverse order.
2 comments
This worked perfectly for a couple of my IBM Lenovo R61s. It was spot on except in step 3 you need to remove both screws by the red circles in order to the get inside bezel off, for the R61 anyway. Thanks for the great tutorial!
Excellent guide! It took me less than 1 hour to complete all the steps, and get my R61 up and running again! Thanks a lot