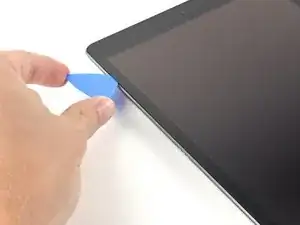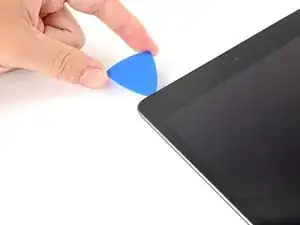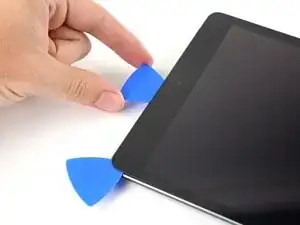Introduction
This is a prerequisite-only guide! This guide is part of another procedure and is not meant to be used alone.
Use this guide to open the iPad 9 Wi-Fi.
-
-
While you're waiting for the adhesive to loosen, note the following areas that are sensitive to prying:
-
Front camera
-
Antennas
-
Display cables
-
Ambient light sensors
-
-
-
Pull the blue handle backwards to unlock the Anti-Clamp's arms.
-
Place an object under your iPad so it rests level between the suction cups.
-
Position the suction cups near the middle of the left edge—one on the top, and one on the bottom.
-
Hold the bottom of the Anti-Clamp steady and firmly press down on the top cup to apply suction.
-
-
-
Pull the blue handle forward to lock the arms.
-
Turn the handle clockwise 360 degrees or until the cups start to stretch.
-
Make sure the suction cups remain aligned with each other. If they begin to slip out of alignment, loosen the suction cups slightly and realign the arms.
-
-
-
Wait one minute to give the adhesive a chance to release and present an opening gap.
-
If your screen isn't getting hot enough, you can use a hair dryer to heat along the left edge of the iPad.
-
Insert an opening pick under the digitizer when the Anti-Clamp creates a large enough gap.
-
Skip the next step.
-
-
-
Once the screen is warm to touch, apply a suction handle to the left edge of the screen and as close to the edge as possible.
-
Lift the screen with the suction handle to create a small gap between the digitizer and the frame.
-
Insert an opening pick into the gap between the digitizer and the frame.
-
-
-
Insert a second opening pick into the gap you just created.
-
Slide the pick towards the bottom-left corner of the iPad to separate the adhesive.
-
Leave the pick in the bottom-left corner to prevent the adhesive from re-sealing.
-
-
-
If the opening pick gets stuck in the adhesive, "roll" the pick along the side of the iPad to continue separating the adhesive.
-
-
-
Slide the first opening pick towards the top-left corner of the iPad to separate the adhesive.
-
Leave the pick in the top-left corner to prevent the adhesive from re-sealing.
-
-
-
Slide the opening pick along the top edge of the iPad, stopping just before you reach the front camera.
-
-
-
Pull the pick out until only the tip is between the digitizer and the frame.
-
Slide the pick above the front camera to separate the adhesive.
-
Leave the pick near the right side of the front camera before continuing.
-
-
-
Re-insert the pick and slide it towards the top-right corner of the iPad to completely separate the top adhesive.
-
Leave the pick in the top-right corner to prevent the adhesive from re-sealing.
-
-
-
Slide the bottom-left pick to the bottom-left corner to separate the adhesive.
-
Leave the pick in the corner before moving to the next step.
-
-
-
Insert a new opening pick into the gap you just created on the bottom edge of the iPad.
-
Slide the pick over the antenna, stopping just before the home button.
-
Leave the pick to the left of the home button before continuing.
-
-
-
Insert an opening pick into the gap you just created.
-
Slide the pick underneath the home button and towards the bottom-right corner, making sure only the tip is between the digitizer and the frame.
-
-
-
Re-insert the pick and slide it towards the home button to completely separate the bottom adhesive.
-
Leave the pick to the right of the home button before continuing.
-
-
-
Twist the two opening picks on the left corners of the iPad to lift the digitizer slightly, separating the the last of the adhesive in the process.
-
-
-
Lift the left edge of the digitizer upwards to further separate the adhesive along the right edge of the iPad.
-
-
-
While supporting the digitizer, slide an opening pick between the two digitizer cables to separate the last of the adhesive.
-
-
-
Once all of the adhesive has been separated, open the digitizer like a book and rest it parallel to the iPad.
-
To reassemble your device, follow these instructions in reverse order.