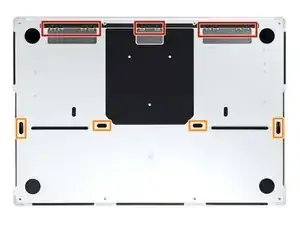Introduction
Use this guide to replace one or both speakers in your MacBook Pro 16" 2021.
Replacing the speakers requires you to remove the logic board and fans. Removing the battery is optional but recommended to prevent bending or puncturing the battery cells adjacent to the speakers.
For your safety, discharge the battery below 25% before disassembling your MacBook. This reduces the risk of fire if the battery is accidentally damaged during the repair. If your battery is swollen, take appropriate precautions.
You'll need replacement adhesive in order to complete this repair.
Tools
Parts
-
-
Use a P5 Pentalobe driver to remove eight screws securing the lower case:
-
Four 9.1 mm screws
-
Four 5 mm screws
-
-
-
Press a suction handle into place near the front edge of the lower case, between the screw holes.
-
Pull up on the suction handle to create a small gap under the lower case.
-
-
-
Insert an opening pick into the gap you just created.
-
Slide the opening pick around the nearest corner and then halfway up the side of the MacBook Pro.
-
-
-
Repeat the previous step on the other side, using an opening pick to to release the second clip.
-
-
-
Pull firmly to slide the lower case towards the front edge of the MacBook (away from the hinge area) to separate the last of the clips securing the lower case.
-
Pull first at one corner, then the other.
-
-
-
Remove the lower case.
-
Set it in place and align the sliding clips near the display hinge. Press down and slide the cover toward the hinge. It should stop sliding as the clips engage.
-
When the sliding clips are fully engaged and the lower case looks correctly aligned, press down firmly on the lower case to engage the four hidden clips underneath. You should feel and hear them snap into place.
-
-
-
Use a spudger to gently pry up the locking flap on the ZIF connector for the battery board data cable.
-
-
-
Disconnect the battery board data cable by sliding it out from its socket on the logic board.
-
-
-
Use a T3 Torx driver to remove the two 2.1 mm‑long screws securing the trackpad cable bracket to the logic board.
-
-
-
Use the flat end of a spudger to pry up and disconnect the trackpad cable's press connector from the logic board.
-
-
-
Peel back any tape covering the battery board data cable connector under the large pancake screw.
-
-
-
Use a spudger to gently pry up the locking flap on the ZIF connector for the battery board data cable.
-
-
-
Disconnect the battery board data cable by sliding it out from its socket on the battery board.
-
-
-
Slide blunt nose tweezers under areas with adhesive to separate the cable from the device.
-
Remove the battery board data cable.
-
-
-
Use a T5 Torx driver to remove the 3.9 mm pancake screw securing the battery power connector.
-
-
-
Use a T3 Torx screwdriver to remove the three 2.1 mm screws securing the antenna board bracket and coaxial cable cover to the frame.
-
-
-
Use tweezers, or your fingers, to remove the cover on top of the antenna bar's coaxial cables.
-
-
-
Use the tip of a spudger to pry up and disconnect the antenna bar's coaxial cable.
-
Repeat for the two other cables.
-
-
-
Use the flat end of a spudger to pry up and disconnect the two right-most display cable press connectors secured to the logic board.
-
-
-
Use a spudger to gently pry up the locking flap on the ZIF connector for the microphone cable.
-
-
-
Use a T3 Torx driver to remove the 11 screws securing the right cable covers to the frame:
-
Nine 2.1 mm screws
-
One 2 mm screw
-
One 3.5 mm screw
-
-
-
Use a T3 Torx driver to remove the six screws securing the left cable covers to the frame:
-
Four 2.1 mm screws
-
One 2 mm screw
-
One 3.6 mm screw
-
-
-
Use a spudger to gently pry up the locking flap on the two ZIF connectors for the keyboard cables.
-
-
-
Disconnect the keyboard and keyboard backlight cables by sliding them out from their sockets on the logic board.
-
-
-
Use a spudger to gently pry up the locking flap on the ZIF connector for the right fan cable.
-
-
-
Use a T5 Torx driver to remove the ten screws securing the logic board to the frame:
-
Six 3.8 mm screws
-
Four 4.6 mm screws
-
Use a 4 mm Hex driver to remove the two 6 mm screws securing the logic board to the frame.
-
Use a T6 Torx driver to remove the two 6 mm screws securing the heat sink to the logic board and frame.
-
-
-
Insert a spudger between the right side of the logic board and the frame.
-
Pry up with the spudger to release the logic board from its clips.
-
-
-
Insert a spudger between the bottom of the logic board and the frame.
-
Pry up with the spudger to release the logic board from its clips.
-
-
-
Gently lift up the logic board by its right side to completely release the clips.
-
Pull the logic board away from the left side of the device to separate the HDMI and SDXC ports from their slots in the frame.
-
Remove the logic board.
-
-
-
Insert the tip of an opening pick between the fan's cable and the frame.
-
Slice with the pick along the edges of the cable to separate the adhesive.
-
-
-
Use a Torx driver to remove the following screws securing the fans to the frame:
-
Four 3.3 mm T3 screws
-
Four 3 mm T5 screws
-
-
-
Use a T5 Torx driver to remove the 13 screws securing the trackpad assembly:
-
Ten 5 mm screws
-
Three 5.8 mm screws
-
-
-
Swing the display open slightly, but keep the MacBook upside-down. The trackpad assembly should separate and lay flat on the display.
-
Carefully feed the trackpad's ribbon cable through its slot in the frame.
-
-
-
As you remove the trackpad assembly, be very careful not to lose the nine small metal washers resting on the screw posts. (They will fly off and get lost with very little provocation.)
-
Remove the trackpad assembly.
-
-
-
Use a T5 Torx driver to remove the two screws securing the battery board:
-
One 4.4 mm screw
-
One 3.8 mm screw
-
-
-
There are eight adhesive strips that are accessed from the bottom of the device.
-
There are six more adhesive strips accessed from the trackpad's location on the frame.
-
-
-
Pull the strip out slowly and steadily at a low angle. Give it plenty of time to stretch and un-stick from under the battery.
-
If the adhesive strip breaks off, try to retrieve it using your fingers or blunt tweezers, and continue pulling—but do not pry under the battery.
-
Repeat the process for all 14 stretch release adhesive strips.
-
-
-
Tilt the right edge of the device upward to allow the isopropyl alcohol to work its way underneath the speaker.
-
Hold for 1–2 minutes to allow time for the isopropyl alcohol to weaken the adhesive.
-
-
-
While you're waiting for the adhesive to loosen, note where the adhesive is located underneath the speaker.
-
-
-
Slide the pick upwards to separate the adhesive along the bottom length of the speaker.
-
Leave the pick in to prevent the adhesive from resealing.
-
-
-
Pry up with the pick to completely separate the top adhesive.
-
Remove the speaker.
-
Repeat the loosening and separating process for the other speaker.
-
To reassemble your device, follow these instructions in reverse order.
Compare your new replacement part to the original part—you may need to transfer remaining components or remove adhesive backings from the new part before you install it.
Repair didn’t go as planned? Try some basic troubleshooting, or ask our MacBook Pro 16" 2021 Answers community for help.
9 comments
I only needed to replace one of the speakers, so I ended up foregoing removing the second fan, and also did not remove the trackpad or battery cells. It did make it a bit more challenging to access the speaker, but letting the isoprop sit a while and do its thing and then gently apply some lever action here and there between the chassis and the speaker got it loose enough that I could then get the spudger in underneath. Just be very careful not to use the battery cells for leverage if you've still got them in place!
And to save someone else from a heart attack after reassembling and then finding it doesn't turn on - apparently one has to hook it up to power after having had the battery disconnected for it to be willing to power up!
I wonder why there's so much adhesive in the assembly. Replacing the speakers had to be this much work. I wanna try it, but I'm afraid I might damage it. I'm currently weighing over the price of sending it to apple service centers vs. me doing it myself.
I need to replace only the left speaker, maybe there are fewer steps to replace it, I mean not to touch the right side of laptop.
Oh my God!! 73 steps just to replace a speaker.