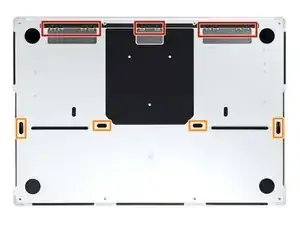Introduction
Use this guide to replace the screen in your MacBook Pro 16" 2021.
For your safety, discharge the battery below 25% before disassembling your MacBook. This reduces the risk of fire if the battery is accidentally damaged during the repair. If your battery is swollen, take appropriate precautions.
Note: Replacing your screen disables its True Tone functionality.
Tools
Parts
-
-
Use a P5 Pentalobe driver to remove eight screws securing the lower case:
-
Four 9.1 mm screws
-
Four 5 mm screws
-
-
-
Press a suction handle into place near the front edge of the lower case, between the screw holes.
-
Pull up on the suction handle to create a small gap under the lower case.
-
-
-
Insert an opening pick into the gap you just created.
-
Slide the opening pick around the nearest corner and then halfway up the side of the MacBook Pro.
-
-
-
Repeat the previous step on the other side, using an opening pick to to release the second clip.
-
-
-
Pull firmly to slide the lower case towards the front edge of the MacBook (away from the hinge area) to separate the last of the clips securing the lower case.
-
Pull first at one corner, then the other.
-
-
-
Remove the lower case.
-
Set it in place and align the sliding clips near the display hinge. Press down and slide the cover toward the hinge. It should stop sliding as the clips engage.
-
When the sliding clips are fully engaged and the lower case looks correctly aligned, press down firmly on the lower case to engage the four hidden clips underneath. You should feel and hear them snap into place.
-
-
-
Use a spudger to gently pry up the locking flap on the ZIF connector for the battery board data cable.
-
-
-
Disconnect the battery board data cable by sliding it out from its socket on the logic board.
-
-
-
Use a T3 Torx driver to remove the two 2.1 mm‑long screws securing the trackpad cable bracket to the logic board.
-
-
-
Use the flat end of a spudger to pry up and disconnect the trackpad cable's press connector from the logic board.
-
-
-
Peel back any tape covering the battery board data cable connector under the large pancake screw.
-
-
-
Use a spudger to gently pry up the locking flap on the ZIF connector for the battery board data cable.
-
-
-
Disconnect the battery board data cable by sliding it out from its socket on the battery board.
-
-
-
Slide blunt nose tweezers under areas with adhesive to separate the cable from the device.
-
Remove the battery board data cable.
-
-
-
Use a T5 Torx driver to remove the 3.9 mm pancake screw securing the battery power connector.
-
-
-
Use a T3 Torx screwdriver to remove the three 2.1 mm screws securing the antenna board bracket and coaxial cable cover to the frame.
-
-
-
Use tweezers, or your fingers, to remove the cover on top of the antenna bar's coaxial cables.
-
-
-
Use the tip of a spudger to pry up and disconnect the antenna bar's coaxial cable.
-
Repeat for the two other cables.
-
-
-
Use a T5 Torx screwdriver to remove the six screws securing the antenna bar to the frame:
-
Two 7.5 mm screws
-
Four 3 mm screws
-
Use a P2 Pentalobe driver to remove the nine 1.5 mm screws securing the antenna bar to the frame.
-
-
-
Insert the tip of a spudger between the antenna bar and the frame.
-
Pry up with the spudger to separate the antenna bar from the frame.
-
-
-
Use the flat end of a spudger to pry up and disconnect the right-most display cable press connectors secured to the logic board.
-
-
-
Pull up on the back of the display cable bracket to release the clips securing it to the frame.
-
Remove the display cable bracket.
-
Repeat for the other display cable bracket.
-
-
-
Use a T3 Torx driver to remove the two 2.1 mm screws securing the lid angle sensor cover near the right hinge.
-
-
-
Use a T5 Torx driver to remove the four 2.5 mm screws securing the hinge covers (two screws on each side).
-
-
-
Use tweezers to pull the hinge covers horizontally away from the hinge to separate it from the frame.
-
Remove the hinge covers.
-
-
-
If you plan to re-use your screen, open it and apply a piece of tape to the glass directly above each hinge. This helps protect the glass from getting scratched in the following step.
-
Fully open the screen and stand your MacBook Pro up on one side.
-
-
-
Use a T8 Torx driver to remove the two remaining 6.4 mm screws (one from each hinge).
-
Remove the topmost screw last, using one hand to steady both halves of the MacBook Pro to make sure they don't separate and fall over unexpectedly.
-
-
-
Push both halves of the MacBook Pro together so that the hinges can be lifted clear of their recesses in the chassis.
-
Push the main body of the MacBook Pro away from you while pulling the screen toward you to separate it.
-
To reassemble your device, follow these instructions in reverse order.
Compare your new replacement part to the original part—you may need to transfer remaining components or remove adhesive backings from the new part before you install it.
Repair didn’t go as planned? Try some basic troubleshooting, or ask our MacBook Pro 16" 2021 Answers community for help.
6 comments
Will I lose True Tone functionality even though I use an original Apple screen that has True Tone for the repair?
If you don't break the entire lcd, but only some part of it, the True Tone will still there. I have mine fixed because of the liquid damage. I only replace the LCD, not the fullset with the case. I have some locals to help me fixed it for me. So I don't know the details how they repair my macbook.
They gave me 2 options,
first told me that I will lose true tone feature if I replace it with the fullset lcd,
the 2nd option, If I replace the LCD only, the true tone still there because they can move the "ic" to the lcd replacement. But the disadvantage for the 2nd option that I will got some defect on my screen not much and not really visible if I don't really look at it. Please note that this options is possible because I didn't break the entire lcd.
I chose the 2nd option and it's work. The defect caused by my liquid damage is not really visible
ghiffari -
I had purchased my part from Apple directly, so when I was doing the system configuration at the end, they asked for my order number and my serial number, which I assume were used on their end to mark parts as genuine and restore TrueTone. If you purchased your part from apple and have the order number, then restoring TrueTone should not be a problem. If you got a part from elsewhere, then I don't how the service people on Apple's end would identify it to be able to mark it as genuine in their system, and to associate it with your machine. Perhaps you can contact them and ask..
I hope this has a video demonstration too
In case you are not aware: you can get a genuine replacement screen directly from Apple. This machine is one of the first to be a part of their new repair program. If you get the screen from them, you will not lose the TrueTone functionality! After completing the repair, you will have to contact heir online support, who will guide you through system configuration steps to mark installed parts as genuine, thereby restoring TrueTone. You will also be able to send in your old screen to get some money back. Cheers!