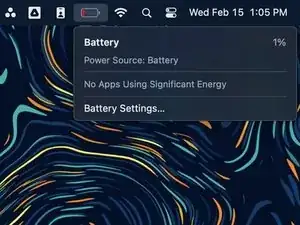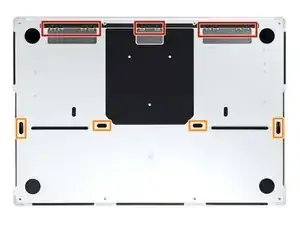Introduction
Use this guide to replace the battery in your MacBook Pro 14" late 2023 (M3 Pro and M3 Max).
The MacBook Pro uses stretch-release adhesives to secure the battery. Some of the strips are hidden underneath the trackpad, so you’ll need to remove it first to access the strips.
You'll need replacement battery adhesive in order to complete this repair.
Some photos in this guide are from a different model and may contain slight visual discrepancies, but they won't affect the guide procedure.
Tools
Parts
-
-
Fully shut down your MacBook, close the lid, and flip it over. Keep the lid closed until you've physically disconnected the battery.
-
Unplug the MagSafe cable and any accessories connected to your MacBook.
-
-
-
Use a P5 Pentalobe driver to remove eight screws securing the lower case:
-
Four 9.3 mm screws
-
Four 5 mm screws
-
-
-
Press a suction handle into place near the front edge of the lower case, between the screw holes.
-
Pull up on the suction handle to create a small gap under the lower case.
-
-
-
Insert an opening pick into the gap you just created.
-
Slide the opening pick around the nearest corner and then halfway up the side of the MacBook Pro.
-
-
-
Repeat the previous step on the other side, using an opening pick to to release the second clip.
-
-
-
Firmly pull the lower case away from the back edge, one corner at a time, to disengage the sliding clips.
-
-
-
Remove the lower case.
-
Lay it down and align the sliding clips with the back edge of the MacBook. Press down on the lower case and slide it toward the back edge to engage the clips.
-
Once the back corners of the lower case are secured and flush with the frame, press down along the middle of the lower case to engage the four remaining clips.
-
-
-
Use a spudger to gently pry up the locking flap on the ZIF connector for the battery board data cable.
-
-
-
Disconnect the battery board data cable by sliding it out from its socket on the logic board.
-
-
-
Use a T3 Torx driver to remove the two 2.1 mm‑long 3IP Torx Plus screws securing the trackpad cable bracket to the logic board.
-
-
-
Use the flat end of a spudger to pry up and disconnect the trackpad cable's press connector secured to the logic board.
-
-
-
Peel back any tape covering the battery board data cable connector under the large pancake screw.
-
-
-
Use a spudger to gently pry up the locking flap on the ZIF connector for the battery board data cable.
-
-
-
Disconnect the battery board data cable by sliding it out from its socket on the battery board.
-
-
-
Slide blunt nose tweezers under areas with adhesive to separate the cable from the device.
-
Remove the battery board data cable.
-
-
-
Use a T5 Torx driver to remove the 3.8 mm 5IP Torx Plus wide-head screw securing the battery power connector.
-
-
-
Use the flat end of your spudger to lift the battery connector away from the battery board, disconnecting the battery.
-
-
-
Use a T5 Torx driver to remove the ten 5.7 mm 5IP Torx Plus screws securing the trackpad assembly:
-
-
-
Swing the screen open slightly, but keep the MacBook upside-down. The trackpad should separate and lay flat on the display.
-
Carefully feed the trackpad's ribbon cable through its slot in the frame.
-
-
-
There are eight adhesive strips that are accessed from the bottom of the device.
-
There are six more adhesive strips accessed from the trackpad's location on the frame.
-
-
-
Pull the strip out slowly and steadily at a low angle. Give it plenty of time to stretch and un-stick from under the battery.
-
If the adhesive strip breaks off, try to retrieve it using your fingers or blunt tweezers and continue pulling.
-
Repeat the process for all 14 stretch release adhesive strips.
-
-
-
Apply a few drops of high concentration (over 90%) isopropyl alcohol to the gaps surrounding the affected area of the battery.
-
Wait between one to two minutes for the adhesive to loosen.
-
-
-
Insert a plastic card between the battery and the frame.
-
Pry up with the card while slicing the adhesive to separate the battery from the frame.
-
To reassemble your device, follow these instructions in reverse order.
For optimal performance, calibrate your newly installed battery after completing this guide.
Repair didn’t go as planned? Try some basic troubleshooting, or ask our MacBook Pro 14" Late 2023 (M3 Pro and M3 Max) Answers community for help.
One comment
Where can I buy the battery ?