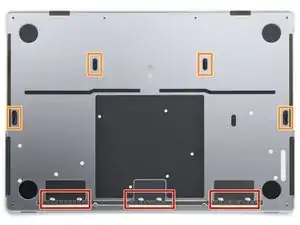Introduction
This guide demonstrates how to remove the trackpad in your MacBook Pro 14" Late 2023 (M3).
Tools
-
-
Use a P5 pentalobe driver to remove the eight screws securing the lower case:
-
Four 9.2 mm-long screws along the back edge (near the screen hinge)
-
Four 5 mm-long screws along the front edge (near the trackpad)
-
-
-
Insert the flat end of a spudger between the lower case and the right screen hinge.
-
Lever your spudger against the hinge to push the lower case away from it.
-
Repeat for the left hinge.
-
-
-
Insert the flat end of your spudger into the front of the cutout in the right side of the frame.
-
Slide your spudger toward the back of the cutout and pry up to release the two right-side clips.
-
Repeat for the left-side speaker cutout to release the two left-side clips.
-
-
-
Remove the lower case.
-
Lay it down and align the sliding clips with the back edge of the MacBook. Press down on the lower case and slide it toward the back edge to engage the clips.
-
Once the back corners of the lower case are secured and flush with the frame, press down along the middle of the lower case to engage the four remaining clips.
-
-
-
Use a T3 Torx driver to remove the two 2.1 mm-long 3IP Torx Plus screws securing the trackpad connector cover.
-
-
-
Use the flat end of your spudger to pry up and disconnect the trackpad press connector from the logic board.
-
-
-
Peel the trackpad cable from the battery board and move it over the front edge of the MacBook.
-
-
-
The battery data cable is adhered to the battery board and logic board. In the next few steps, you'll disconnect it, separate its adhesive, and remove it.
-
Heat an iOpener and place it on the battery data cable for 30 seconds to soften its adhesive.
-
-
-
Use your tweezers to peel back the tape covering the battery data cable ZIF connector on the battery board.
-
-
-
Use the point of your spudger to flip up the small locking flap on the battery data cable ZIF connector on the battery board.
-
-
-
Use your tweezers to slide the connector straight out of its socket to disconnect it from the battery board.
-
-
-
Use your tweezers to peel back the tape covering the battery data cable ZIF connector on the logic board.
-
-
-
Use the point of your spudger to flip up the small locking flap on the logic board battery data ZIF connector.
-
-
-
Use your tweezers to grip the neck of the cable and slide it straight out of its socket to disconnect it from the logic board.
-
-
-
Slide the tip of an opening pick between the upper section of the battery data cable and the logic board to separate the adhesive.
-
Slide your pick between the lower section of the cable and the silver wide-head screw to separate the remaining adhesive.
-
-
-
Use a T5 Torx driver to remove the 3.9 mm-long 5IP Torx Plus wide-head screw securing the main battery connector.
-
-
-
Use the flat end of your spudger to lift the main battery connector away from the battery board, disconnecting the battery.
-
For added safety, place a non-conductive barrier, such as a piece of a playing card, between the connector and board.
-
-
-
Use your T5 Torx driver to remove the ten 5.8 mm-long 5IP Torx Plus screws securing the trackpad.
-
-
-
Slowly lift the body of your MacBook away from the screen and guide the trackpad cable through its cutout.
-
To reassemble your device, follow these instructions in reverse order.