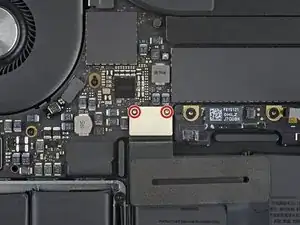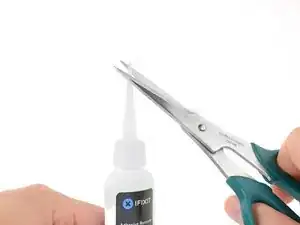Introduction
Follow these instructions to replace the glued-in battery in your MacBook Pro using an iFixit kit with adhesive remover. The adhesive remover helps weaken the glue securing the old battery, making it easier to remove.
iFixit adhesive remover is flammable. Follow this procedure in a well-ventilated area, and don’t smoke or work near an open flame.
To minimize risk of damage, turn on your MacBook and allow the battery to fully discharge before starting this procedure. If a charged lithium-ion battery is accidentally punctured, a dangerous and uncontrollable fire may result. If your battery looks puffy or swollen, take extra precautions.
Note: The solvent used to dissolve the battery adhesive can damage certain plastics. Follow all instructions and take care where you apply the adhesive remover.
Some photos in this guide are from a different model and may contain slight visual discrepancies, but they won't affect the guide procedure.
Tools
Parts
-
-
If your MacBook is running Big Sur v11.1 or later, disabling Auto Boot may not work. You can proceed normally, but make sure to disconnect the battery as soon as you're inside.
-
Use a P5 Pentalobe driver to remove the six screws securing the lower case:
-
Two 6.7 mm screws
-
Four 3.4 mm screws
-
-
-
Apply a suction handle to the lower case near the front-center area of the MacBook Pro.
-
Lift the suction handle to create a slight gap between the lower case and the chassis.
-
-
-
Insert one corner of an opening pick into the space between the lower case and the chassis.
-
Slide the opening pick around the nearest corner and halfway up the side of the case.
-
-
-
Repeat the previous step on the opposite side, sliding your opening pick under the lower case and up the side to pop the second clip free.
-
-
-
Insert your opening pick once again under the front edge of the lower case, near one of the two centermost screw holes.
-
Give the pick a firm twist to pop free the third clip securing the lower case to the chassis.
-
Repeat this procedure near the other of the two centermost screw holes, popping the fourth clip free.
-
-
-
Pull the lower case firmly towards the front of the MacBook (away from the hinge area) to separate the last of the clips securing the lower case.
-
Pull first at one corner, then the other.
-
-
-
Remove the lower case.
-
Set it in place and align the sliding clips near the display hinge. Press down and slide the cover toward the hinge. It should stop sliding as the clips engage.
-
When the sliding clips are fully engaged and the lower case looks correctly aligned, press down firmly on the lower case to engage the four hidden clips underneath. You should feel and hear them snap into place.
-
-
-
Carefully peel up the large piece of tape covering the battery connector, on the edge of the logic board nearest the battery.
-
Remove the tape.
-
-
-
Use the tip of a spudger to flip up the small black locking tab securing the cable in its connector.
-
-
-
Disconnect the battery board data cable by sliding it out from its socket.
-
Slide parallel to the logic board, in the direction of the cable.
-
-
-
Use a T5 Torx driver to remove the 3.7 mm pancake screw securing the battery power connector.
-
-
-
Use a spudger to gently lift the battery power connector, disconnecting the battery.
-
Lift the connector high enough so that it stays separated from its socket. If it accidentally makes contact during the course of your repair, it could damage your MacBook Pro.
-
-
-
Use a T3 Torx driver to remove the two 1.8 mm screws securing the trackpad cable connector bracket.
-
-
-
Use a spudger to disconnect the trackpad ribbon cable by gently prying its connector straight up from the logic board.
-
-
-
Prepare an iOpener and lay it on top of the trackpad ribbon cable for about a minute, in order to soften the adhesive securing the trackpad ribbon cable to the top of the battery.
-
If you don't have an iOpener, use a hair dryer to warm up the cable instead. The cable should be warm, but not too hot to touch. Be careful not to overheat the battery.
-
-
-
Use a T5 Torx driver to remove the ten screws securing the trackpad assembly:
-
Two 4.3 mm screws
-
Eight 5.8 mm screws
-
-
-
Swing the display open slightly to access the trackpad.
-
Carefully thread the trackpad ribbon cable out through the hole in the MacBook Pro's frame.
-
-
-
Remove the trackpad assembly.
-
Be sure not to lose the six small washers (two circular and four rectangular) resting on the underside of the trackpad.
-
-
-
To protect your display, place a sheet of aluminum foil between the display and keyboard and leave it there while you work.
-
Additionally, use some tape and/or foil to seal off the area under the trackpad. Optionally, you may also layer an absorbent towel directly underneath the trackpad area to soak up any excess adhesive remover.
-
-
-
Cut a length of packing tape or painter's tape, and slide one edge between the battery and the speaker on the left side.
-
-
-
Press all along the edge of the tape with your spudger to stick it securely to the MacBook Pro's aluminum case, sealing off the speaker from the battery.
-
Fold the tape over and lightly adhere it to the speaker to keep it out of the way.
-
-
-
Repeat the previous two steps on the opposite side in order to seal off the other speaker from the battery.
-
-
-
To control the flow of adhesive remover and direct it away from the speaker, raise the right edge of your MacBook Pro a few inches using a book or foam block.
-
-
-
Now that your MacBook Pro is fully prepped, it's time to prep yourself.
-
Wear eye protection when handling and applying the adhesive remover. (Eye protection is included in your kit.)
-
Do not wear contact lenses without eye protection.
-
Protective gloves are also included in your kit. If you are concerned about possible skin irritation, put your gloves on now.
-
-
-
Pull off the black rubber stopper from your bottle of adhesive remover.
-
Use scissors to cut off the sealed tip of the applicator.
-
Cutting close to the narrow tip will give you better control so you can apply the adhesive remover in small amounts.
-
-
-
Apply a few drops of adhesive remover underneath the far right battery cell.
-
Wait about two minutes for the adhesive remover to penetrate and soften the battery adhesive before you proceed to the next step.
-
-
-
After a couple minutes, insert one corner of a plastic card underneath the far right battery cell, starting from the front edge.
-
Wiggle the card from side to side and slide it all the way under the battery cell.
-
Lift to fully separate the adhesive, but don't try to remove the battery cell yet.
-
Leave the plastic card temporarily underneath the cell to prevent it from re-adhering while you continue.
-
-
-
If you have difficulty getting the card underneath any of the battery cells, try working a piece of floss or wire underneath the battery cell. Pull it side-to-side in a sawing motion to separate the adhesive.
-
-
-
Repeat the last few steps to separate the far left battery cell.
-
Begin by elevating the left side of the MacBook Pro to direct the flow of adhesive remover away from the speaker.
-
-
-
Apply a few drops of adhesive remover under the far left battery cell, and wait about two minutes for it to penetrate.
-
-
-
Slide one corner of a plastic card underneath the far left battery cell, and carefully separate the adhesive holding it in place.
-
Leave the plastic card temporarily underneath the cell to prevent it from re-adhering while you continue.
-
-
-
Next, raise the back edge of your MacBook Pro to direct the flow of adhesive remover away from the keyboard/logic board area.
-
-
-
Apply a few drops of adhesive remover under each of the remaining three battery cells.
-
Be mindful of leaks, and apply more adhesive remover in the following steps if needed.
-
Wait about two minutes before you continue.
-
-
-
Slide a plastic card all the way underneath the far left battery cell—which you already separated in the previous steps—and then insert it carefully between the remaining left-side battery cell and the MacBook Pro's aluminum case.
-
-
-
Use your plastic card to fully separate the remaining battery cell on the left side.
-
Leave your plastic card in place temporarily to prevent the left-side battery cells from re-adhering.
-
-
-
Slide the corner of one of your plastic cards underneath the top edge of one of the cells and then work it underneath the other cell.
-
Wiggle the card from side to side and slide it underneath the battery cells to fully separate the adhesive holding them in place.
-
-
-
Remove the battery.
-
Peel off any large strips of adhesive using tweezers or gloved fingers.
-
Scrape away any remaining chunks of adhesive with a plastic tool, and clean the underlying areas with adhesive remover or isopropyl alcohol. Wipe in one direction (not back and forth) until the chassis is clean and ready for your new battery.
-
When you're done, carefully remove the protective tape from the speakers.
-
-
-
Be mindful of the battery data cable and make sure it doesn't get pinched or trapped under the battery board.
-
If your battery came with adhesive pre-installed on the bottom, flip it over and carefully peel away the liner to expose the adhesive. If your battery did not come with adhesive, apply a thin double-sided adhesive tape such as Tesa 61395 to keep your battery in place.
-
Carefully position the battery and set it into place.
-
Press and hold each cell firmly for 5-10 seconds to secure it to the lower case.
-
Compare your new replacement part to the original part—you may need to transfer remaining components or remove adhesive backings from the new part before installing.
To reassemble your device, follow the above steps in reverse order.
Take your e-waste to an R2 or e-Stewards certified recycler.
Repair didn’t go as planned? Try some basic troubleshooting or search our Answers community for help.
One comment
Thank you I don’t own this but this repair was easy to understand and well written. Keep up the good work!🤓😆🦆
dan g -