Introduction
The Auto Boot feature powers on your laptop as soon as you open the lid, so it should be disabled before undertaking certain repairs. Auto Boot can be found on 2016 (and newer) MacBook Pros and 2017 (and newer) 12" Retina MacBooks.
This guide will walk you through the process of disabling Auto Boot, and then re-enabling it when your repair is complete.
Note: Disabling Auto Boot may not work on Apple’s newer ARM-based M series MacBook Pro or MacBook Air, released in late 2020. At this time, we don’t know any procedure for disabling Auto Boot on devices equipped with Big Sur v11.1 or later.
-
-
Copy and paste the following command (or type it exactly) into Terminal:
-
sudo nvram AutoBoot=%00
-
Press [return].
-
If you are prompted for an administrative password, type the password and press [return].
-
-
-
Power on your Mac and launch Terminal.
-
Copy and paste the following command (or type it exactly) into Terminal:
-
sudo nvram AutoBoot=%03
-
Press [return].
-
If you are prompted for an administrative password, type the password and press [return].
-
Congrats! You're done.
16 comments
hello may i ask, how do u make it Jeff$? mine’s scarlet$ and i want to change it but idk how
I can’t type anything into the terminal…what am I doing wrong?
HELP
it doesn’t work on MacBook Air><
my sister’s pro did work, thanks!! but mine can’t do so. what should I do???
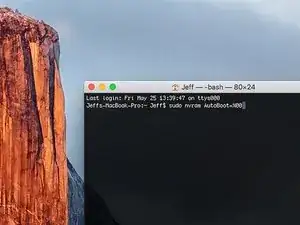
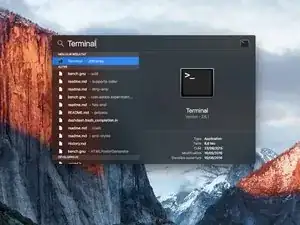
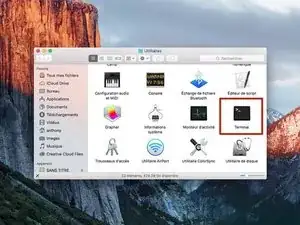
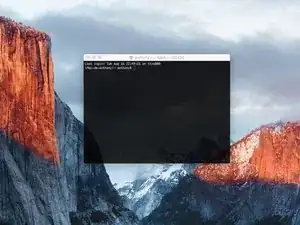
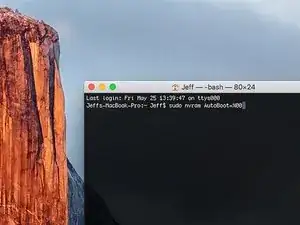
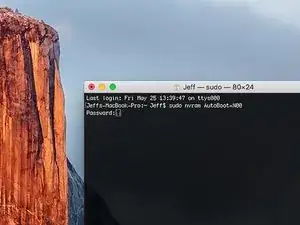

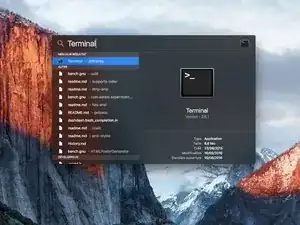
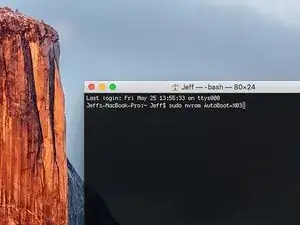
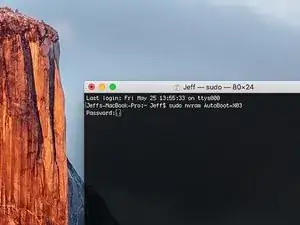
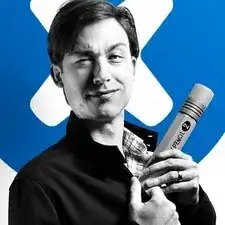
Hi. This does not work on 2018 13” MacBook Pro with Touch Bar. I did exactly this to disable auto boot. But when I check by using nvram -p it says: auto-boot true. Am I doing something incorrectly? I did everything step by step. Copied and pasted the sudo command, pressed enter and then entered my password. I have Big Sur 11.1 installed. Is there any other way since I need to replace the screen. Thank you. Adrian
Adrian Vizik -