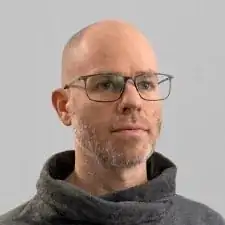Introduction
Use this guide to replace the battery in your Logitech MX Anywhere 3 mouse.
Lithium-ion batteries have a limited lifespan. If your mouse dies quickly, it may be time to replace the battery.
If possible, follow this guide after your battery has fallen below 25% charge. While your MX Anywhere 3 has a relatively small battery, any charged battery is a potential safety hazard if accidentally bent or punctured.
Tools
Parts
-
-
Flip the mouse's power switch into the OFF position, unplug any cables, and flip it over so the feet are facing up.
-
Heat an iOpener and apply it to the mouse feet for about two minutes.
-
-
-
There are small gaps in the rims surrounding each foot. This is where to place the tool in the next step.
-
-
-
Push the tip of an opening pick underneath the mouse foot adhesive, into the gap in the rim.
-
Slide your pick under the foot to separate its adhesive until you can grab it with your fingers.
-
Repeat to remove the three remaining mouse feet.
-
Use a pair of tweezers or a spudger to remove any large chunks of leftover adhesive. Thoroughly clean the bottom of the mouse with isopropyl alcohol and a lint-free of microfiber cloth. Allow the surface to dry completely.
-
Peel your new mouse feet away from their adhesive liners and press them firmly into place.
-
-
-
Use a Phillips screwdriver to remove the four 4.3 mm-long screws securing the two halves of the mouse together.
-
-
-
Use the tip of a spudger, an opening tool, or your fingernail to flip up the small, hinged locking flap on the interconnect cable's ZIF connector.
-
-
-
Use the point of a spudger or a pair of tweezers to pull the wheel assembly cables out from under their cable guide on the battery housing.
-
-
-
Use a Phillips screwdriver to remove the three 3.4 mm-long screws securing the battery housing.
-
-
-
Lift the battery housing up and set it aside to gain access to the battery connector underneath.
-
-
-
Insert each arm of a pair of pointed tweezers into the cutouts on the side of the battery connector's motherboard socket.
-
Push the connector out of its socket, just enough to grip the top of the connector with another pair of tweezers or your fingers.
-
Pull the battery connector completely out of its socket to disconnect it.
-
-
-
Insert the flat end of a spudger between the battery and its housing through one of the cutouts.
-
Pull up to peel the battery away from the adhesive.
-
Remove the battery.
-
Use a spudger or your fingers to peel any old adhesive off of the battery housing. The old adhesive shouldn't leave any residue.
-
If your new battery doesn't come with preinstalled adhesive, place a couple strips of double-sided tape into the battery housing.
-
Orient your new battery so its cables route through the cutout in the corner of the housing. Press the battery firmly into place to secure it.
-
Compare your new replacement part to the original part—you may need to transfer remaining components or remove adhesive backings from the new part before you install it.
To reassemble your device, follow these instructions in reverse order.
For optimal performance, calibrate your newly installed battery after completing this guide.
Take your e-waste to an R2 or e-Stewards certified recycler.
Repair didn’t go as planned? Try some basic troubleshooting, or ask our Answers community for help.
2 comments
I just read the procedure for replacing the batteries on my MX Anywhere 3 mouse. It is the most ridiculous process I have ever seen. Logitech why have you designed this mouse as a throwaway? It obviously wasn't designed with the ability to just replace a bad battery with a good one through a simple swap typical of standard mice. For example Logitech's M-RAA93, P/N 830918-0000 is a straight exchange of 2 AA 1.5 V batteries !
I totally agree with William!