Introduction
Before reading this guide, check the “Device Won’t Turn On” section on the troubleshooting page to see if your issue can be solved without replacement: Lenovo ThinkPad x120e Troubleshooting - iFixit
Before beginning replacing the LCD screen for the Lenovo ThinkPad x120e, make sure to power off your laptop and remove any power connectors. Also note that the size of the display is 11.6 inches.
After replacing it, make sure you properly dispose of any parts you don’t need. Check this site for more information: Electronics Donation and Recycling
Tools
-
-
Flip the laptop upside down and locate the battery latches under the battery.
-
Place your thumbs on both latches and push the latch inwards.
-
With your thumbs still on the latches, slide the battery out of the laptop.
-
-
-
Using the Phillips #0 screwdriver, remove the three 4 mm screws that are securing the bottom cover.
-
Remove the backplate carefully, making sure not to bend the cover.
-
-
-
Using the Phillips #0 screwdriver, remove the two 4 mm retaining screws located on the battery slot.
-
-
-
Flip the laptop back over, showing the keyboard.
-
Using an opening tool, pry open the keyboard starting from the top left. Work your way around until you are able to loosely lift the keyboard.
-
-
-
Pull on the black tabs above both ribbon wires using tweezers upwards.
-
Remove both ribbon wires.
-
Remove the keyboard from the laptop.
-
-
-
Lift up the screen from the top. You should now notice the metal frame.
-
Using the same Phillips #1 screwdriver, remove four screws, two on each edge of the metal frame.
-
-
-
Flip the screen over.
-
Peel the black tape first, then peel the gray tape down to the base of the screen.
-
-
-
At the base of the screen, there is a transparent tape holding a connector. Peel the tape off.
-
-
-
Remove the connector underneath where the tape was using a spudger tool.
-
Pull out the connector.
-
To reassemble your device, follow these instructions in reverse order.















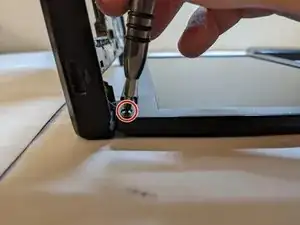







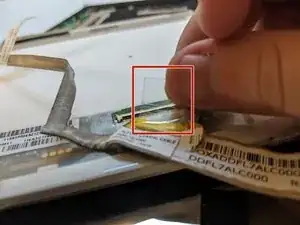


If a harddrive is installed, remove the screws that secured the harddrive.
Henry Reade -