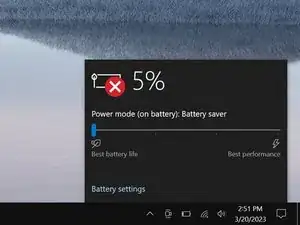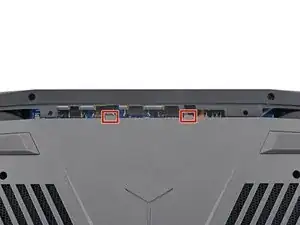Introduction
Use this guide to replace a broken left fan in your Lenovo Legion Y7000P laptop.
If your screen is facing you, this is the fan on the left side of the laptop.
You may need to replace the fan if your laptop is overheating.
Tools
Parts
-
-
Use a Phillips screwdriver to remove the 11 screws securing the back cover:
-
Five 11.5 mm‑long screws
-
Six 4.7 mm-long screws
-
-
-
Insert the flat side of an opening pick between the top right corner of the back cover and frame.
-
-
-
Slide the opening pick down the right edge and around the bottom right corner to release the clips.
-
-
-
Slide the opening pick along the front edge and up to the top left corner to release the remaining clips securing the back cover.
-
-
-
Slide the two tabs near the center of the back cover's top edge under the hinge cover.
-
Press down firmly around the perimeter of the back cover to engage all the clips.
-
-
-
A stiff, black cover runs across the heatsink and fans.
-
Heat an iOpener and apply it to the cover for two minutes.
-
-
-
Use the point of a spudger to push on alternating sides of the left fan cable connector to "walk" it out of its socket.
-
-
-
Use the point of a spudger to guide the display cable out of the clips on the bottom edge of the left fan.
-
-
-
Lift the top edge of the left fan.
-
Slide the left fan cable out from under the display cable and remove the fan.
-
To reassemble your device, follow these instructions in reverse order.
Check your repair by running hardware tests with Lenovo Diagnostics.
Take your e-waste to an R2 or e-Stewards certified recycler.
Repair didn’t go as planned? Try some basic troubleshooting, or ask our Answers community for help.