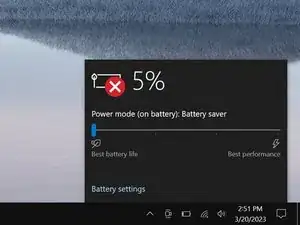Introduction
Use this guide to replace the M.2 2242 SSD in your Lenovo IdeaPad 3-15IIL05 laptop.
This laptop is compatible with PCIe NVMe Gen 3 and 4 SSDs.
Before you perform this repair, back up your existing SSD if possible. If you're replacing the SSD where your operating system is installed, familiarize yourself with a disk cloning utility so you’ll be ready to migrate your data to the new SSD.
Tools
Parts
-
-
Use a Phillips screwdriver to remove the ten screws securing the back cover:
-
Six 7.6 mm-long screws
-
Four 4.7 mm-long screws
-
-
-
Insert the flat side of an opening pick between the top left corner of the back cover and frame.
-
Angle the pick down to about 45 degrees.
-
-
-
Insert the flat end of an opening pick between the back cover and frame, to the left of the right hinge.
-
Pry the back cover up with the pick to release the top right clips.
-
Leave the pick inserted next to the right hinge.
-
-
-
Angle the pick up to about 45 degrees.
-
Slide the opening pick to the top left corner to release the remaining clips.
-
-
-
Use the flat end of a spudger to gently push the battery connector out of its socket on the motherboard.
-
-
-
Gently lift the left edge of the thermal pad.
-
Carefully slide the flat end of a spudger back and forth under the pad while slowly peeling the pad back.
-
Remove the thermal pad.
-
To reassemble your device, follow these instructions in reverse order.
Check your repair by running hardware tests with Lenovo Diagnostics.
Take your e-waste to an R2 or e-Stewards certified recycler.
Repair didn’t go as planned? Try some basic troubleshooting, or ask our Answers community for help.