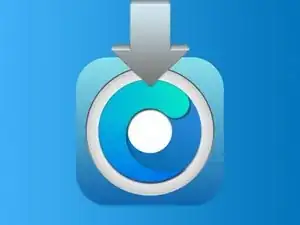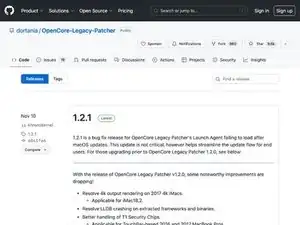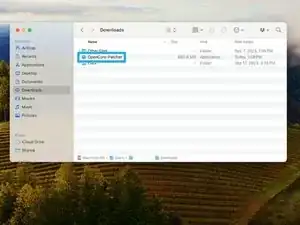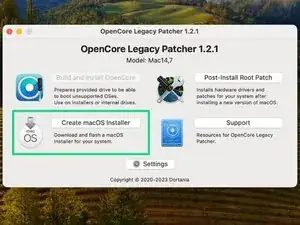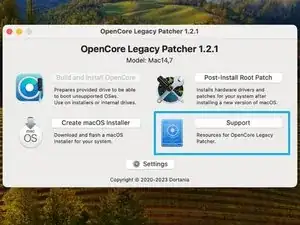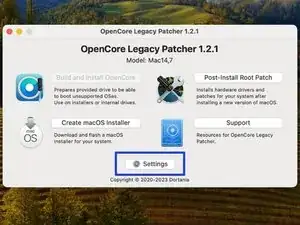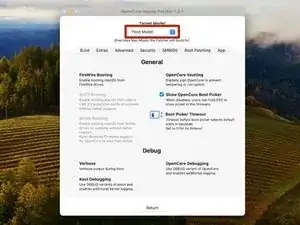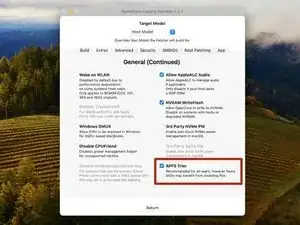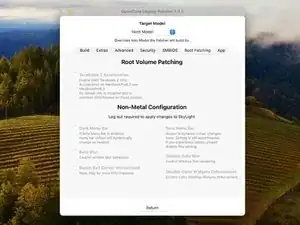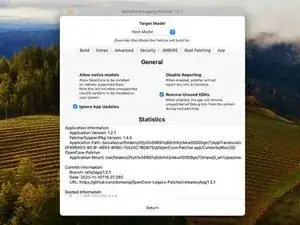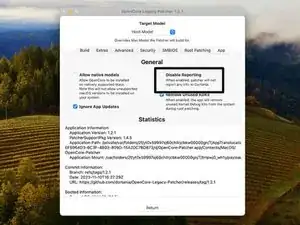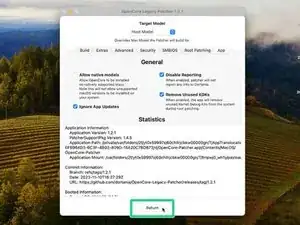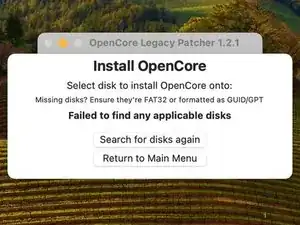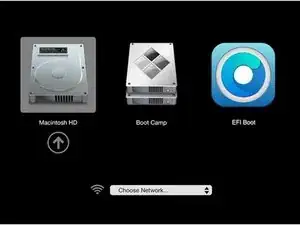Introduction
In this guide, we will install OpenCore onto your Mac's internal Hard Drive or Solid State drive.
Parts
-
-
First, we need to download the latest version of OpenCore.
-
Go to OpenCore's website: https://github.com/dortania/OpenCore-Leg...
-
Scroll past the information until you get to "Assets"
-
Click the link "OpenCore-Patcher-GUI.app.zip"
-
-
-
First we have "Build and Install OpenCore"
-
"Build and Install OpenCore" is what we'll use when we install the legacy EFI onto the Mac. You'll understand more in a minute.
-
-
-
Next we have "Post-Install Root Patch"
-
When we finish installing macOS in Guide #4, Root Patching is what will fix any bugs that may occur on the Mac. But, that has no purpose for us right now.
-
-
-
Now we have "Create macOS Installer"
-
This is basically the same command for making a macOS installer on a USB drive. How to create a bootable USB drive
-
-
-
Oh, yes! "Settings"
-
We will be working here in "Settings" so go ahead and click this little button.
-
-
-
Okay, now let's get OpenCore ready. Before you install it on your Mac, you need to build the correct EFI.
-
-
-
In extras, you'll see a bunch of NVRAM options. You'll probably leave most of this untouched.
-
Now, you will see "APFS Trim." If you are running a Mac that is newer than 2011, you could probably uncheck this, as your Mac knows what APFS is. Older than 2010 has no idea what APFS is, so keep this checked.
-
-
-
Head over to "Advanced" on the panels.
-
The only thing you should change here is "FeatureUnlock." This fancy thing allows some of the newer things that old Macs can't do (Like AirPlay, Universal Control, Sidecar, etc.)
-
I would recommend changing this to "Enabled" even if it is set for "Partial." In this case, you get upgrade macOS and get the new features. If you have issues, you can always change it back.
-
-
-
SMBIOS is the serial number and Board ID information about your Mac's Logic Board. If something terrible happens, OpenCore has a way to overwrite the Serial Number and Board ID. This does not change the Serial Number or Board ID, but it makes macOS look at the EFI and force it to take that custom Serial Number.
-
-
-
Just completely skip "Root Patching" for now. We will use this after we get OpenCore installed.
-
-
-
Now, let's get this EFI on the Mac.
-
Click "Build and Install OpenCore" in the main window.
-
Choose "Install to disk"
-
Choose your Mac's Hard Drive or Solid State Drive in the list.
-
-
-
For quick troubleshooting tips:
-
If you get a window that looks like this, there is a good chance that Apple still supports your Mac. Double check to make sure of this.
-
Try giving OpenCore special permissions: go to System Preferences > Security > Full Disk Access > and allow OpenCore to have full disk access.
-
You may have to upgrade macOS before you can install OpenCore on the Hard Drive itself. In this case, install OpenCore (using the same settings) on an external USB drive.
-
-
-
Choose the EFI option in the list.
-
Enter your password.
-
All done! Click "OK" in the window that appears.
-
-
-
Real quick, let's take a look at how to use OpenCore.
-
Reboot your Mac, and hold the Option (alt) key while starting up.
-
Your startup manager may look something like this:
-
Choose the "EFI Boot" option. Click the arrow pointing up to continue.
-
When OpenCore boots, you will be greeted to a new boot manager looking thing. Here, choose the drive you wish to start your Mac.
-
-
-
Mac will continue to boot normally, and you'll be able to log in again, and everything will feel quite normal.
-
As for now, you have installed OpenCore, and you are ready to update macOS.
-
All done! You have successfully installed OpenCore! Now you can move to Guide #4 to update macOS.