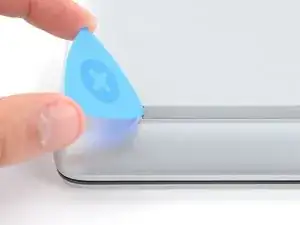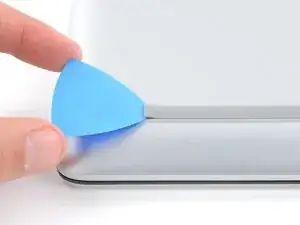Introduction
Use this guide to replace or upgrade the RAM in your HP 15 Laptop PC.
Note: This procedure was written using a model 15-dy2702dx HP 15 Laptop PC, but is fully compatible with any HP 15 Laptop PC whose model number starts with 15-dy or 15-ef.
This laptop has two RAM slots that support DDR4 SO-DIMM memory modules.
Tools
-
-
Use an opening pick to peel up an end of the front rubber foot until you can grip it with your fingers.
-
-
-
Use an opening pick to peel up an end of the rear rubber foot until you can grip it with your fingers.
-
Peel the rear foot away from the back cover and remove it.
-
-
-
The rear foot is thicker, with a deeper recess.
-
The front foot is thinner, with a shallower recess.
-
If you're reusing the rubber feet, the leftover adhesive should be tacky enough to reuse.
-
If the leftover adhesive isn't sticky enough or your replacement feet didn't come with adhesive, you can use double-sided tape such as Tesa Tape to secure the feet.
-
To install a foot, remove its adhesive liner, lay the foot into its matching recess, and press down firmly along the entire length of the foot to secure it.
-
-
-
Use a Phillips screwdriver to remove the eight screws securing the back cover:
-
Six 6.5 mm-long silver screws
-
Two 6.7 mm-long black screws
-
-
-
Insert the flat side of an opening pick into the seam between the top left edge of the back cover and the frame.
-
Slide the opening pick down to the bottom left corner to release the clips on the left edge.
-
-
-
Insert the flat side of an opening pick into the seam between the top right edge of the back cover and the frame.
-
Slide the opening pick down to the bottom right corner to release the clips on the right edge.
-
-
-
Insert the flat side of an opening pick between the bottom right corner of the back cover and frame.
-
Slide the opening pick to the bottom left corner to release the remaining clips.
-
-
-
Your laptop has two memory slots, each with a pair of metal arms that secure a stick of RAM.
-
Simultaneously push out the metal arms on each side of a stick of RAM until they disengage and the stick pops up at a slight angle.
-
To reassemble your device, follow these instructions in reverse order.
Take your e-waste to an R2 or e-Stewards certified recycler.
Repair didn’t go as planned? Try some basic troubleshooting, or ask our Answers community for help.