Introduction
This repair guide was authored by the iFixit staff and hasn’t been endorsed by Google. Learn more about our repair guides here.
Use this guide to remove or replace the battery on your Google Pixel 5a.
For your safety, discharge the battery below 25% before disassembling your phone. This reduces the risk of a fire if the battery is accidentally damaged during the repair. If your battery is swollen, take appropriate precautions.
For optimal performance, calibrate your newly installed battery after completing this guide.
Tools
Parts
-
-
Take note of the two seams on the edge of the phone:
-
Screen seam: This seam separates the screen from the rest of the phone. Do not pry at this seam.
-
Bezel seam: This is where the plastic bezel designed to protect the screen meets the frame. It's held in place by plastic clips. This is where you should pry.
-
-
-
Apply a heated iOpener to the right edge of the display for one minute to soften the adhesive.
-
-
-
Place a suction cup as close to the right edge of the screen as possible.
-
Lift the suction cup with a strong steady force until a small gap forms between the bezel and midframe.
-
-
-
Insert the tip of an opening pick into the bezel seam about 4-5 cm from the bottom of the phone.
-
-
-
Insert the tip of an opening pick into the bezel seam about 3-4 cm from the top of the phone.
-
-
-
Insert the tip of an opening pick into the bezel seam on the left side of the phone, about 2 cm from the bottom of the phone.
-
-
-
Insert the tip of an opening pick into the bezel seam about 3-4 cm below the front-facing camera.
-
-
-
Be sure to detach all the clips. Slice through any remaining adhesive with an opening pick.
-
Open the device from the right side like a book.
-
-
-
Remove the screen from the phone.
-
If you replaced the screen, check the screen's front-facing camera hole and remove any protective liners covering it.
-
If you are using a custom-cut adhesive, follow this guide to correctly apply new screen adhesive.
-
If you are using Tesa tape to reattach the screen, follow this guide.
-
During the boot-up process after reassembly, the screen will go through a calibration sequence. Do not touch the screen during this process, as it could result in improper touch calibration and create touch issues.
-
-
-
Use a T3 Torx driver to remove six of the screws securing the midframe to the motherboard:
-
Four 4.6 mm screws
-
One 4.0 mm screw
-
One 2.0 mm screw
-
-
-
Use the pointed end of a spudger to pry up on the black plastic cover at the bottom left of the phone.
-
-
-
Slide the pointed end of the spudger left until the plastic cover is completely separated from the midframe.
-
Remove the plastic cover from the midframe.
-
-
-
Use a pair of tweezers to slightly peel back the tape concealing the two screws securing the charging port bracket.
-
-
-
Use a T3 Torx driver to remove the remaining four screws securing the midframe to the motherboard:
-
Three 4.6 mm screws
-
One 4.0 mm screw
-
-
-
Use a spudger or a pair of tweezers to peel back the tape securing the charging port bracket to the speaker assembly.
-
-
-
Use a blunt pair of tweezers, or your fingers, to carefully peel back the graphite sheet covering the battery.
-
-
-
Insert the pointed end of a spudger under the top right corner of the midframe.
-
There is a black plastic clip at the top of the midframe that secures it to the top of the frame. To detach it, use the spudger to pull the midframe down and then pry up.
-
-
-
There are two small plastic bits that help hold the midframe in place. Take care not to misplace them, as without the midframe to hold them in place, they are very easy to lose.
-
-
-
Apply 2-3 drops of high concentration (90% or higher) isopropyl alcohol under each corner of the battery and allow it to penetrate for 2-3 minutes to help weaken the adhesive.
-
-
-
Insert a pick into the gap to the right of the battery and slide its tip underneath the battery.
-
Slide the pick along the right side of the battery to slice through the adhesive securing it to the midframe.
-
Once the right side of the battery begins to separate from the midframe, leave an opening pick in the gap to keep the battery slightly raised.
-
Apply a few drops of isopropyl alcohol directly to the adhesive securing the battery to the midframe. Let the isopropyl penetrate the adhesive for 2-3 minutes.
-
-
-
Repeat the last step with an opening card to slice through the remaining adhesive under the right side of the battery.
-
Remove the battery.
-
Remove any remaining adhesive from the phone, and clean the entire area under the battery with isopropyl alcohol. If there's any alcohol solution remaining in the phone, carefully wipe it off with a lint-free cloth or allow it to air dry before installing your new battery.
-
Apply a few new strips of pre-cut adhesive or Tesa tape.
-
Press the new battery firmly into place for 5-10 seconds.
-
To reassemble your device, follow these instructions in reverse order.
Take your e-waste to an R2 or e-Stewards certified recycler.
Repair didn’t go as planned? Try some basic troubleshooting, or ask our Google Pixel 5a Answers community for help.
Compare your new replacement part to the original part—you may need to transfer remaining components or remove adhesive backings from the new part before you install it.
For optimal performance, calibrate your newly installed battery after completing this guide.




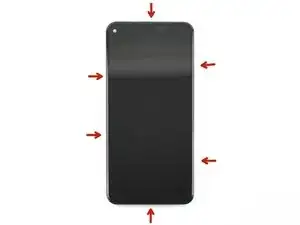

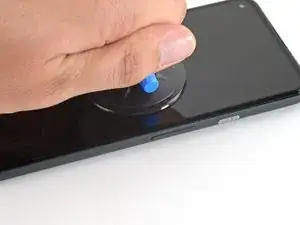
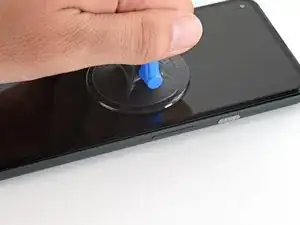



























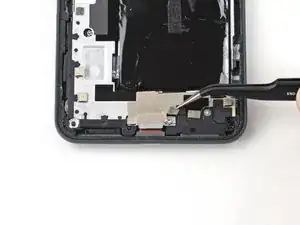
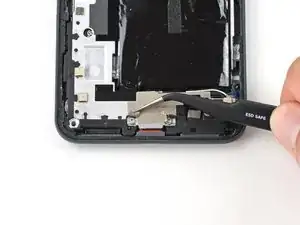

























This will be clear if you examine your replacement part first.
bcling -
True, but one may be disassembling the device prior to receiving their replacement 😉
Niels Klassen -
I'm not sure why it's recommended to pry at the bezel seam. I followed this guide but the bezel that's held in by clips, provides some additional housing for the front facing camera as well as the ear-speaker grille. I ended up separating the old screen from the bezel and putting the bezel back into the phone first, before installing the replacement screen.
Kevin Kim -
My replacement screen did not come with the bezel, and I had to remove it from the old screen. I didn't notice this until i attempted to replace the screen. Be sure to look at your replacement screen prior to reassembly. It will save you some heartache. All was good though and the phone is working.
jak ll -
1. "Be sure to turn off your device before you begin the repair". Kind of tough to do if you are replacing the screen because it is blank and you can't tell what is going on or select a "Power Off" option.
2. To power off the phone, would be good to have instructions to disconnect the battery once the screen is disconnected from the rest of the phone.
BlueNGray -