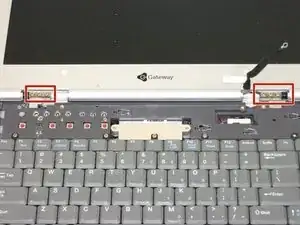Introduction
Use this guide to replace the top case of your Gateway 600YG2 laptop. The top case surrounds the keyboard and the mousepad. Removing it allows you to access components on the system board underneath the keyboard. It also allows you to replace the system board altogether.
This guide does not require any specialized skills.
Before beginning, make sure to shut down your laptop and disconnect it from any external power source.
Tools
-
-
Flip the laptop over.
-
Slide the battery release tab to the right with your index finger to open the battery cover.
-
-
-
Remove the battery cover using the tab on the right side.
-
Take the battery out with your index finger.
-
-
-
Insert the spudger between the "sysrq" and "ins" keys.
-
Gently pry free the power button panel above the keyboard, beginning from the right and moving to the left.
-
-
-
Remove the five screws with a Phillips #0 screwdriver.
-
Lift the hinge covers along the outer edges with the spudger until they are released.
-
-
-
Use a Phillips #0 screwdriver to remove the thirteen screws from the bottom of the computer.
-
-
-
Insert your spudger between the upper and lower case at the drive bay closest to the battery.
-
Carefully and slowly go around the entire case, unseating all plastic clips holding the upper and lower cases together.
-
-
-
Lift the upper case about 1/4 inch.
-
At the rear of the case is one last connecting wire. Unplug it and remove the upper case.
-
To reassemble your device, follow these instructions in reverse order.