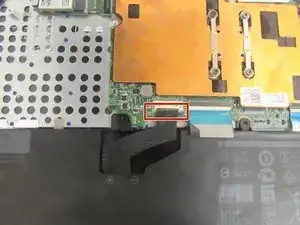Introduction
This guide will tell you how to replace your LCD screen. When working with screens, be careful about electrical discharges, and take steps to assure that the battery is disconnected for awhile before you follow this guide.
Tools
-
-
Unlock the wide ZIF connector securing the flex cable.
-
Pull the ribbon cable outwards to disconnect the back cover from the motherboard.
-
-
-
Use your fingers (or a set of tweezers) to disconnect the battery cable from the motherboard by gently pulling it towards the battery.
-
Lift and remove the battery from its recess.
-
-
-
Carefully remove the LCD Bezel with your regular black nylon spudger tool by bringing it all the way around the outer edges of your screen.
-
To reassemble your device, follow these instructions in reverse order.
2 comments
Between steps 9 and 10, the motherboard is removed and no description photos are provided for this. I undid the cable on the right hinge and then removed the hinges and screen with the motherboard in place, but the pictures definitely show it removed. Otherwise a very easy to follow process.
I agree with Philip’s comment re: the missing step between 9 and 10. I successfully followed these very clear instructions to repair my daughter’s Chromebook. Thank you!